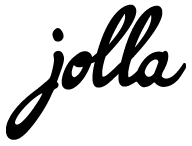Installing Sailfish X on Sony Xperia X using Windows

IMPORTANT – Do not skip this step
Use your Xperia X for some time with Android OS. Check that phone calls can be made and received, that you can browse the Internet with a mobile data connection (turn WLAN off) and that the camera works. You might also want to check the touch display, loudspeaker, microphone and, GPS. Use the same SIM card as will be used with Sailfish X.
What you need to begin
A. Sony Xperia X Single SIM (F5121) or Sony Xperia X Dual SIM (F5122), verified to have an unlockable bootloader [*].
B. USB-C data cable
C. Internet connection
D. Windows computer, preferably running Windows 10 or Windows 11
E. Sailfish X from the Jolla shop.
What you need to do
As a prerequisite, check that the bootloader of your device can be unlocked. If not then you cannot install Sailfish OS on it.
On your device, open the phone dialler application and enter *#*#7378423#*#* (type as if this was a phone number) to access the service menu. Tap “Service info > Configuration > Rooting Status”. If “Bootloader unlock allowed” says Yes, then your device can be unlocked. If it says No, or if the status is missing, then unlocking is not possible and you cannot install Sailfish OS.
1. Skip the Android update
- You should not update your device to the latest version of Android.
- Both Android 7 (build number 34.3.A.x.yyy) and Android 8 (build number 34.4.A.x.yyy) are okay as the starting point for installing Sailfish OS releases. Do not update to higher Android versions in the case updates are offered. Jolla has ported Sailfish OS to Android 7 and 8 only on this device family.
- You can see the Android version in “Settings app > System > About Phone”. Also, check the Android baseband version of your phone in “Settings > System > About phone > Build number”: it should preferably be 34.4.A.x.yyy (where ‘x’ and ‘yyy’ can contain any number) while 34.3.A.x.yyy is also compatible.
- If the build number happens to be higher, e.g., 34.5.A.q.zzz or even 35.x.A.q.zzz, then you should downgrade to 34.4.A.x.yyy using the Emma tool of Sony (available for Windows computers only).
- Download and install the Flash tool “Emma” from Sony’s developer website to your Windows computer.
- NOTE: Emma works for all Xperia phones (not just Xperia X)
- Turn off your Xperia device. Leave it off for at least fifteen (15) seconds.
- Hold down the ‘Volume Down’ button on the device while connecting your device to your computer via a USB cable. The LED next to the speaker on the device should light up green.
- Run the Emma tool and follow its instructions. Please make sure the build number is according to this table. Pay attention to the first 2 numbers (before the letter A).
- Select a “service” with ID 34.4.A.x.yyy and the description “Software Update Content Erase”. Click “Apply Service” and wait. This may take several minutes.
- Boot up your device to Android and go through the setup wizard (skipping as many steps as you can) until you see “Done”.
- Shut down your device and get ready to install Sailfish X.
2. Install the fastboot driver
Note: Please upgrade your computer to the latest Windows 10 version. Check the version at Settings > System > About > Windows specifications (or at Settings > Update & Security > View update history).
2.0 While the device is off: Hold down the Volume Up button gently and connect your device to your computer via USB. The LED next to the speaker on the device should light up blue. If it turns green then disconnect the cable and try again.
2.1 Download the Xperia™ X fastboot driver xperia-x-driver.zip from Sony’s website.
2.2 Right-click the xperia-x-driver.zip file, and click “Extract” to extract the contents to your working directory.
2.3 Open the “Device Manager” on your Windows computer.
2.3 On Windows 10, Device Manager can be found by right-clicking the Start button, or by pressing Windows+X on the keyboard.
2.4 If you have the device ‘Sony sa0114‘ with ‘Sony sa0114 ADB Interface Driver’ under it in the device tree, then your computer already has the correct fastboot driver (installed previously). Go to step 2.17. However, if you have the item “S1Boot Fastboot“ with a warning triangle under “Other devices”, then the fastboot driver is not correctly installed and you will need to do it now – continue to step 2.5.
2.5 Right-click “S1Boot Fastboot“ and choose “Update driver”
2.6 Then “Browse my computer for driver software”
2.7 Select “Let me pick from a list of available drives on my computer”
2.8 Select “Show All Devices” and click next
2.9 Select “Have disk…”
2.10 Select “Browse …” and go to the directory where you extracted the driver package at step 2.2
2.11 Select the driver information file called sa0114adb.inf in that directory and click “Open”
2.12 Click “OK”
2.13 Then you should see “Sony sa0114 ADB Interface Driver” in the “Model” list.
2.14 Click “Next”
2.15 Then you might see “Update Driver Warning” for this you need to select “Yes”
2.16 After this you should see “Windows has successfully updated your drivers” and you can click “Close”.
2.17 Windows Device Manager has now the item “Sony sa0114” in the tree.
Now your device will be ready for unlocking.
3. Extract the Sailfish OS .zip file
3.1 You have purchased the Sailfish X license and are hence entitled to download the latest Sailfish OS .zip file from https://shop.jolla.com/downloads/ . You can download the current (latest) version only. Please make sure that you download the correct file that matches your phone model. You can check the phone model by pulling out a white label and listing the info from the SIM card slot.
Examples:
Sailfish_OS-Jolla-4.5.0.18-f5121-1.0.0.9.zip (this image can be used for F5121)
Sailfish_OS-Jolla-4.5.0.18-f5122-1.0.0.9.zip (this image can be used for F5122)
3.2 Extract this file to a directory, resulting in a dozen of files. In that directory, you can also find the fastboot binary file fastboot.exe that will be needed in section 4.
4. Unlock the bootloader
4.0 In order to unlock the phone you need to get the unlock key (unlock code) that can be requested from the Sony Open Devices website.
- scroll down to the bottom of the page and see the blue button “Select your device”
- select your device, Xperia™ X
- scroll down the updated page
- enter the IMEI code (from the Settings menu) of your device to the line near the bottom of the page
- read and accept the first two tickboxes
- click “Submit” and the unlock code will appear
- copy the code to the text buffer of your computer.
After getting the key please follow the below actions to do the actual unlocking.
4.1 Enable “Developer options” by going to “Settings > System > About Phone” and tapping the “Build Number” multiple times until you see a prompt saying “You are now a developer!”
4.2. Enable “OEM unlocking” and “USB debugging” from the “Settings > System > Developer options” menu.
Note that your Xperia device must have an Internet connection when doing this.
4.3 Turn off your phone
4.4 Connect the USB cable to the PC
4.5 Press and hold the volume up button gently and connect the other end of the USB cable to your phone and wait for the LED to light up blue. If it turns green then disconnect the cable and try again.
4.6 When your device is connected (the blue LED is lit), using Windows File Explorer, go to the folder where you unzipped Sailfish OS in step 3.2 (as the folder contains the file ‘fastboot.exe’). Press Shift, then right-click the folder background (not the files) and select “Open PowerShell window here” (Windows 10).
NOTE 1: Windows 10 PowerShell requires the commands in the following way, e.g. “.fastboot.exe devices”
NOTE 2: PowerShell can also be launched from Windows 10 search utility (near the bottom left corner). Then proceed to the Sailfish folder using the ‘cd’ command.
NOTE 3: The default command prompt (“cmd”) of Windows may work better than Power Shell. You can launch it at the search utility of Windows (the magnifying glass at the bottom left) by typing “cmd” there. Then proceed to the Sailfish folder using the ‘cd’ command.
4.7 Run the command shown in chapter 4 “Enter unlock key” of Sony instructions – but please pay attention to the slightly different command variants explained below. Use the unlock key from chapter 4.0. Do not forget to add the ‘0x’ prefix (it reads: Zero Ex) and remove the brackets.
a) If you use the default command prompt (“cmd”) of Windows:
fastboot -i 0x0fce oem unlock 0x[your unlock code]
b) If you use Windows PowerShell:
./fastboot.exe -i 0x0fce oem unlock 0x[your unlock code]
NOTE: If the commands above should fail with an error message about the “-i” option, please try using the shorter command variants below:
a) If you use the default command prompt (“cmd”) of Windows:
fastboot oem unlock 0x[your unlock code]
b) If you use Windows PowerShell:
./fastboot.exe oem unlock 0x[your unlock code]
fastboot -i 0x0fce oem unlock 0xF6147ED3A507FBAD
…OKAY [ 1.716s]
finished. total time: 1.720s5. Getting the Sony vendor binary images
5.1 Download the Sony binary image named SW_binaries_for_Xperia_AOSP_M_MR1_3.10_v13_loire.zip for the Xperia™ X from the Sony website. The file is dated “October 10, 2017”.
5.2 Unzip the SW_binaries_for_Xperia_AOSP_M_MR1_3.10_v13_loire.zip file.
5.3 Copy the SW_binaries_for_Xperia_AOSP_M_MR1_3.10_v13_loire.img extracted from the zip and paste it to the same directory where you extracted the Sailfish OS .zip file. Once done, you should have SW_binaries_for_Xperia_AOSP_M_MR1_3.10_v13_loire.img in the same directory with fastboot.exe, flash-on-windows.bat, sailfish.img001 and some other files.
6. Flashing Sailfish X to your Xperia™ X
Connect your device to your PC in the Fastboot mode as follows:
NOTE: If your device is still connected and the blue LED lit from step 4.7 we recommend disconnecting it from the computer at this point. Then continue from step 6.1.
6.1 Turn off the device. Leave it off for at least fifteen (15) seconds.
6.2 Connect one end of a USB cable to your PC
6.3 While holding the ‘Volume Up’ button gently, connect the other end of the USB cable to your Xperia™ device. The LED next to the speaker on the device should light up blue. If green, then disconnect the cable and try again.
6.4 On Windows, fastboot drivers are needed to properly detect the device, as was needed for the unlocking process (step 4.7). If you need to install them, see the instructions in section 2 above.
6.5 Using Windows File Manager go to your Sailfish folder (see step 3.2).
6.6 Double-click ‘flash-on-windows.bat’. A console window appears.
If Windows warns you that it ‘Protected your PC’ by stopping the script from launching, click ‘More Info’ then ‘Run anyway’.
6.7 Follow the instructions in the console window. The last three lines at the console should be:
Flashing completed.
Remove the USB cable and bootup the device by pressing powerkey.
Press any key to continue . . .
6.8 When flashing has finished, detach the cable and reboot your device into Sailfish X!
Happy flashing! 🙂
- select the display language for the phone
- set the security code for the device lock
- set the date & time
- install the default Sailfish apps, Android Support (which can be installed later, too) and Aptoide Store
- please restart your Xperia X once at this point to activate all services and complete the installation.
FAQ
- How can I check if my Xperia device can be unlocked?
A1: See the Sony Open Devices website for detailed information on each Xperia device. Scroll down to the bottom of this page, then select your device:
For the Xperia X (correct at the time of writing, Sony may update this information at any time):
In your device, open the dialler and enter *#*#7378423#*#* to access the service menu.
Tap “Service info > Configuration > Rooting Status”. If the “Bootloader unlock allowed” says Yes, then your device can be unlocked. If it says No, or if the status is missing, then unlocking is not possible. - How can I check the Android Build Number (before and after installing Sailfish OS)?
A2: Force the phone to the fastboot mode (blue LED) in the same way as in steps 4.5 and 4.6, working in the directory of step 3.2. Then, give the commandfastboot getvar version-baseband - After flashing Sailfish X to my Xperia™, it gets stuck on the Sony logo when it is booting up, how can I fix it?
A3: You should reflash the device with the instructions above. Make sure that you have the correct vendor binary image from Sony (chapter 5). - How does this affect my warranty with Sony?
A4: The effect of unlocking your phone does affect your warranty, so you should make sure that you read Sony’s warnings during the unlocking process thoroughly. We also recommend that you verify that all the hardware is working properly before unlocking their devices (easier at this point), although getting repairs for existing faults under warranty may still be possible after unlocking.