Vanliga uppgifter
Vissa aktiviteter är mycket vanliga: använda tangentbordet; söka; ange datum och tider; avbryta eller bekräfta åtgärder så därför behandlar vi dem direkt.
Söka
När du letar efter något och en sökruta dyker är det bara att börja skriva så försöker telefonen hitta det du är ute efter ju mer du skriver, desto färre förslag får du. Så om du t.ex. letar efter någons uppgifter i "People"-appen kan du börja skriva för- eller efternamnet så begränsar telefonen listan.
Skärmtangentbord
Ett skärmtangentbord visas automatiskt när du behöver skriva text. När du skriver visas en bild av bokstaven som återkoppling och telefonen kan ge några förslag på vad den tror du försöker skriva - om det blir rätt knackar du bara på det föreslagna ordet.
Om du knackar på skifttangenten  ser det ut så här
ser det ut så här  och nästa tecken skrivs versalt. Om du vill skriva flera tecken versalt knackar du på den två gånger:
och nästa tecken skrivs versalt. Om du vill skriva flera tecken versalt knackar du på den två gånger: 
För siffror och symboler knackar du på 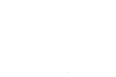 så får du siffror och vanliga skiljetecken; om du knackar på
så får du siffror och vanliga skiljetecken; om du knackar på  växlar du mellan dessa och en annan uppsättning symboler, bland annat valuta. Knacka på
växlar du mellan dessa och en annan uppsättning symboler, bland annat valuta. Knacka på 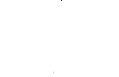 för att gå tillbaka till bokstäver.
för att gå tillbaka till bokstäver.
Du kan välja tangentbord för andra språk genom att hålla mellanslagstangenten intryckt och välja önskat tangentbord.
Ångertimer
Har du någonsin önskat att du inte hade tagit bort det där fotot! Det är här ångertimern kommer till sin fulla rätt. Den ger dig några sekunders betänketid och möjlighet att ändra dig. Ett reglage visas som räknar ner; om du inte gör någonting genomförs raderingen (eller någon annan åtgärd), om du knackar på reglaget avbryts åtgärden.
Du kan enkelt pröva detta i "Settings" genom att knacka på flygplansläge: ![]()
Tidsinställning
För tidsinställning används en klocka med lysande punkter för tim- och minutvisare. Flytta dessa för att ställa in tiden precis som på en vanlig klocka. Knacka på tidsangivelsen överst till höger när du är klar. Om du vill avbryta drar du åt höger precis nedanför klockan.
Datumväljare
När du anger datum första gången visar telefonen först en årslista att välja från, därefter tillfrågas du om månad och slutligen visas en kalender där du kan välja ett datum. Du kan fortfarande snärta åt vänster och höger för att välja månad eller dra ner för att byta år. Det datum du väljer visas längst upp på skärmen knacka på datumet för att bekräfta, eller dra åt höger för att lämna det oförändrat.
Om du ändrar datum visas det aktuella valda datumet i kalendervyn.
- Du kan fortfarande dra åt vänster för att godkänna ett datum gör det bara nedanför kalendervyn.
Galleri
Galleriet låter dig göra allt du förväntar dig visa, redigera och dela dina foton och videor och det är här du skapar dina teman också.
Om du knackar på ![]() visas de olika samlingarna du har foton, videor och teman. Om telefonen kan se dina onlinefoton visas även dessa i separata samlingar.
visas de olika samlingarna du har foton, videor och teman. Om telefonen kan se dina onlinefoton visas även dessa i separata samlingar.
Det finns mer om teman i avsnittet Anpassa telefonen.
Visa foton
När du knackar på "Photos" visas alla dina foton som miniatyrer och du kan bläddra igenom dem. Knacka på ett foto när du vill visa det på hela skärmen. Dra åt vänster och höger för att bläddra igenom fotona. Om du vill ta bort ett enskilt foto knackar du och håller kvar på en miniatyr så visas ett borttagningsalternativ.
Knacka var som helst på skärmen på ett fullskärmsfoto för att ta fram den delade skärmen. Du kan dela över Bluetooth eller något annat redan inställt nätverk, eller knacka på "Add account".
För att gå tillbaka till miniatyrerna knackar du fram "Share"-menyn och sveper från vänster till höger.
Ta bort flera foton
Om du vill ta bort flera foton åt gången kan du göra det i miniatyrvyn. Använd dragmenyn för att börja välja dem. Borttagningsalternativet visas då längst ner på skärmen.
Redigera foton
Ovanför "Share"-menyn finns en dragmeny det är där du hittar "Edit". Om du knackar på "Crop" visas originalfotot men du kan flytta runt det och välja var det ska beskäras. När du har bestämt dig för en viss vy knackar du på fotot igen för att välja slutlig storlek och form.
Om du valde "Avatar" öppnas din adressbok så att den kan användas omedelbart. Du kan även rotera via den här menyn.
- Du kan även beskära ett inzoomat område. Välj "Crop" och zooma sedan in i fotot.
Skapa ett nytt tema
Se avsnittet Teman för mer information.
Visa onlinealbum
Dessa skapas automatiskt när du skapar onlinekonton. När du t.ex. ansluter telefonen till Facebook skapas ett Facebook-album i galleriet. Beroende på det sociala nätverket kan det finnas andra funktioner som stöds t.ex. lägga till kommentarer, gilla/sluta gilla.
Visa videor
Dessa finns i galleriet tillsammans med dina foton. Om du knackar på "Videos" visas miniatyrer av dem. Du väljer en video genom att knacka på den. Du växlar sedan mellan att spela upp och att pausa genom att knacka inne i videon. Om du knackar utanför videon glider den ner till botten av skärmen och samma meny som för att dela foton visas. Om du knackar någonstans nedanför den delade skärmen försvinner denna meny.
Längst ner på skärmen finns ett skjutreglage. Använd den för att hoppa bakåt och framåt i videon.
Share videos
För tillfället kan du bara dela videor via Bluetooth, och du kan skicka små videor via e-post. Tänk bara på att din e-postleverantör kan blockera dem.
Kamera
Det är lätt att komma igång med kameran. Du behöver inte göra några komplicerade inställningar öppna bara appen och börja fotografera.
Ta ett foto
Oftast fungerar kamerans automatiska inställningar utmärkt och att ta det första fotot är inte svårare än att knacka på ![]() och därefter tar telefonen en bild varje gång du knackar på
och därefter tar telefonen en bild varje gång du knackar på ![]() . Du kan även fotografera med hjälp av volymknappen och ta bilder med volym upp.
. Du kan även fotografera med hjälp av volymknappen och ta bilder med volym upp.
För att visa de bilder du just har tagit drar du åt höger så kommer du till ett minigalleri. Dra åt vänster för att gå tillbaka till kameran, eller fortsätt att dra åt höger för att bläddra igenom galleriet.
Telefonen kan ta bilder i både stående och liggande format.
Det finns två kameror i telefonen, huvudkameran och en kamera på framsidan. När du drar ner menyn för att ändra kameraläge visas ikonen ![]() i det nedre högra hörnet, och genom att klicka på den aktiveras den andra kameran.
i det nedre högra hörnet, och genom att klicka på den aktiveras den andra kameran.
Du kan ändra avtryckarens placering. Du kan knacka och hålla kvar nästan var som helst på skärmen för att få fram en vy med cirklar som markerar vart du kan flytta avtryckaren. Du kan välja olika placeringar i både stående och liggande läge. Perfekt för vänsterhänta.
Spela in video
Dra ner menyn högst upp på kameraskärmen och knacka sedan på ![]() . Du kan även dra i menyn för att göra den aktiv. Tryck på
. Du kan även dra i menyn för att göra den aktiv. Tryck på ![]() för att starta inspelningen.
för att starta inspelningen.
- Ikonen
finns kvar på menyn för att påminna dig om att du är i videoläge. Det finns också en tidräknare på skärmen.
Knacka på menyn och ![]() för att gå tillbaka till att ta foton. Dra uppåt för att stänga alternativen.
för att gå tillbaka till att ta foton. Dra uppåt för att stänga alternativen.
Mer avancerade inställningar
När du drar ner menyn för att ändra kameraläge finns där också andra inställningar som du kan ändra:
När ![]() är vald bestämmer kameran om det behövs blixt; när
är vald bestämmer kameran om det behövs blixt; när ![]() är vald är blixten alltid avstängd; och när
är vald är blixten alltid avstängd; och när ![]() är vald används blixten varje gång.
är vald används blixten varje gång.
Färger i bilder stämmer inte alltid överens med verkligheten så du kanske vill ändra den så kallade färgtemperaturen för att göra dem mer realistiska (detta skulle kunna bli ruggigt tekniskt så låt oss lämna det här). Använd:
 om du vill låta kameran bestämma inställningarna
om du vill låta kameran bestämma inställningarna
 om det är molnigt
om det är molnigt
 för klart och soligt väder
för klart och soligt väder
 för inomhusbelysning med moderna energisparlampor
för inomhusbelysning med moderna energisparlampor
 för inomhusbelysning med traditionella glödlampor
för inomhusbelysning med traditionella glödlampor
Slutligen kan du också ändra hur kameran fokuserar. Knacka på ![]() så fokuserar kameran automatiskt på fyrkanten i mitten varje gång du knackar på skärmen (detta är praktiskt om du vill fokusera på något och sedan justera bildinramningen); använd
så fokuserar kameran automatiskt på fyrkanten i mitten varje gång du knackar på skärmen (detta är praktiskt om du vill fokusera på något och sedan justera bildinramningen); använd ![]() så fokuserar kameran alltid på avlägsna objekt, eller
så fokuserar kameran alltid på avlägsna objekt, eller ![]() så justerar kameran kontinuerligt fokus med hjälp av mittfyrkanten detta är praktiskt när du fotograferar rörliga motiv.
så justerar kameran kontinuerligt fokus med hjälp av mittfyrkanten detta är praktiskt när du fotograferar rörliga motiv.
Bildstorlek
I ![]() under "Apps" finns det kamerainställningar som ändrar upplösning och form för de bilder du tar.
under "Apps" finns det kamerainställningar som ändrar upplösning och form för de bilder du tar.
Webbläsare
Det är med den du kommer åt internet. Du hittar den på hemskärmen: ![]() .
.
Längst ner på skärmen finns ett verktygsfält med webbläsarikoner.
Knacka på ![]() för att se alla öppna flikar. Dra neråt för att öppna en ny flik. I den här vyn kan du även stänga flikar som du inte behöver längre. Siffran på ikonen visar hur många flikar som är öppna.
för att se alla öppna flikar. Dra neråt för att öppna en ny flik. I den här vyn kan du även stänga flikar som du inte behöver längre. Siffran på ikonen visar hur många flikar som är öppna.
Detta öppnar också ett adressfält där du kan skriva en webbadress eller bara skriva söktermer; webbläsaren tar dig direkt till sökresultatet.
![]() läser in sidan på nytt.
läser in sidan på nytt.
Knacka på ![]() om du vill lägga till webbplatsen bland dina favoriter:
om du vill lägga till webbplatsen bland dina favoriter: ![]() . Knacka igen om du vill ta bort den. Du hittar dessa under flikarna i
. Knacka igen om du vill ta bort den. Du hittar dessa under flikarna i ![]() .
.
- När du läser en lång webbsida döljer telefonen menyraden så att du kan se hela skärmen. Dra en aning neråt så visas menyraden igen.
- Webbläsaren har ett aktivt omslag med ikonen
knacka och dra åt höger för att öppna en ny flik; och
knacka och dra åt vänster för att uppdatera sidan.
Söka och privata data
I ![]() under "Apps" finns det några extra webbläsarinställningar sökmotor (Google, Yahoo, Bing) och du kan rensa bort privata data (du har 5 sekunder på dig att ångra dig).
under "Apps" finns det några extra webbläsarinställningar sökmotor (Google, Yahoo, Bing) och du kan rensa bort privata data (du har 5 sekunder på dig att ångra dig).
Vi frågade Dmitry om hur det var att jobba med webbläsaren spännande, menade han, eftersom den består av miljontals kodrader och ändå passar perfekt in i några enkla Sailfish-komponenter
