Alkutoimet
Tervetuloa
Tervetuloa Jollan käyttäjäksi.
Tämän käyttöoppaan tarkoituksena on esitellä upouutta puhelinta. Jolla on monella tapaa erilainen, ja haluamme auttaa sinua hyödyntämään sen kaikkia ominaisuuksia.
Toivottavasti Jollan käyttöohjeista on sinulle hyötyä. Emme pääse esittelemään puhelinta henkilökohtaisesti, joten yritämme selittää asiat mahdollisimman käytännönläheisesti.
Ensin kerromme hieman itse laitteesta ja sitten sen käyttämisestä.
Yleiskuvaus
Jollassa on kaksi puoliskoa. Etupuolella on näyttö, ja vaihdettavaa takaosaa sanotaan "toiseksi Puolikkaaksi" ("The Other Half"). Ulkopuolella on vain kaksi painiketta ja kaksi liitintä.
- Martin kertoo: "Puhelimiin rakennetaan kerroksia, joita ovat muun muassa näyttökerros, suoritinkerros ja takakannen kerros. Tavallaan käänsimme sisäisen rakenteen ulospäin."
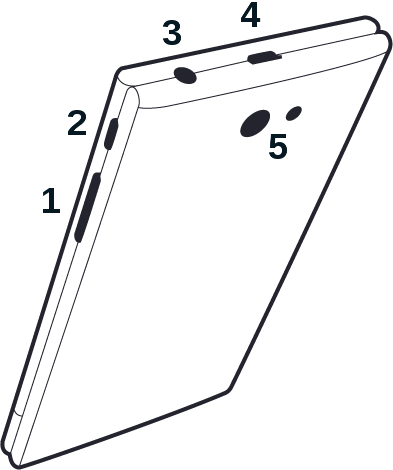
- Äänenvoimakkuuden säädin
Voit lisätä ja vähentää äänenvoimakkuutta painamalla tämän säätimen ylä- ja alaosaa.
Äänenvoimakkuussäätimen yläosaa painamalla voi myös ottaa kuvia, kun kamera on käytössä. - Virtakytkin
Kytke Jollaan virta pitämällä virtakytkintä painettuna, kunnes laite alkaa väristä.
Sammuta virta pitämällä virtakytkintä hetki painettuna, kun puhelin ei ole lukittuna.
Kun Jollan virta on kytketty, voit kytkeä näytön päälle ja pois päältä virtakytkimellä. - Kuulokeliitin
Jolla käyttää kuulokkeita automaattisesti, kun ne on kytketty tähän liittimeen.
Liittimeen voidaan kytkeä myös ulkoiset kaiuttimet, kun niitä käytetään musiikin toistoon. - Lataus/USB
Jollassa on MicroUSB 2.0 -portti, jonka avulla voit ladata Jollan tai yhdistää sen muihin USB-laitteisiin.
Lataukseen voi käyttää mitä tahansa vakiolaturia tai tietokonetta, mutta se on paljon nopeampaa Jollan omalla laturilla. - Kamera/salama
Pääkamera ja salama sijaitsevat Jollan yläosassa. Katso, ettet laita sormeasi niiden päälle, kun otat valokuvaa.
SIM-kortin asettaminen laitteeseen
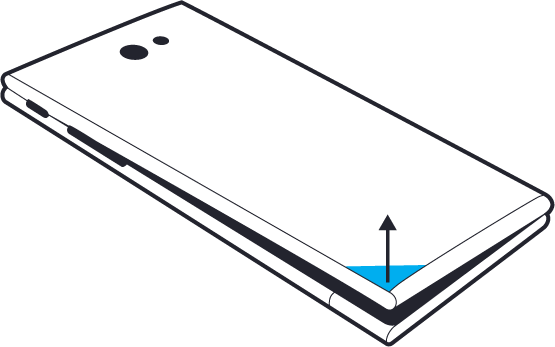
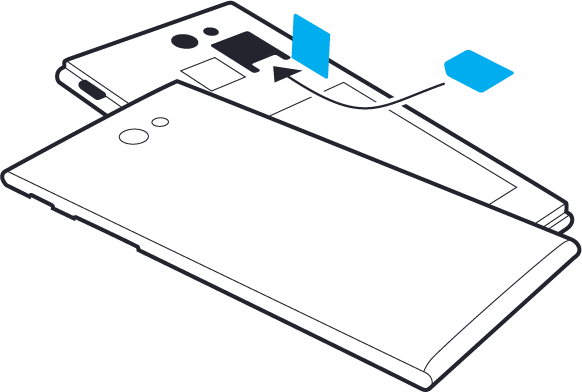
Nosta Jollan takaosassa "toisen Puolikkaan" (The Other Half) vasenta alakulmaa, kunnes se irtoaa. Irrota oikea alakulma samalla tavalla. Tällöin saat koko kannen irti.
Nosta SIM-kortin kumikiinnikettä ja aseta Micro SIM -kortti tyhjään korttipaikkaan. Paina kumikiinnike alas ja kiinnitä "toinen Puolikas" takaisin painamalla sitä ensin yläosasta.
Ohjattu asennus
Haluat varmasti päästä alkuun nopeasti. Kun käynnistät Jollan ensimmäisen kerran, apuna on ohjattu asennustoiminto. Toiminto kysyy kieltä ja pyytää muita tietoja Jollan mukauttamiseksi. Sitten toiminto auttaa lisäämään tilejä, jotta pääset katselemaan sosiaalista verkostoasi, hakemaan sisältöä ja lataamaan sovelluksia. Tämän jälkeen ohjattu toiminto esittelee Jollan käytössä tarvittavia pyyhkäisyliikkeitä.
Liikkeet – pyyhkäisyt, vedot, napautukset ja sipaisut
Jolla pitää silittelystä ja reagoi erilaisiin kosketuksiin eri tavoin. Liikkeet kuvataan asioiden selkiyttämiseksi ensin, jotta tiedät jäljempänä oppaassa, mitä kulloinkin tarkoitetaan.
Käynnistäminen
Jollan näyttö siirtyy lepotilaan, kun et käytä sitä. Kun näin käy, älä tarjoa Jollalle kahvia. Saat Jollan hereille napauttamalla näyttöä kahdesti tai painamalla virtakytkintä.
Voit sammuttaa näytön painamalla virtakytkintä lyhyesti (Jolla toimii edelleen, mutta akku kestää kauemmin).
Lyhyt yleiskuvaus
Pyyhkäisyjen avulla siirrytään tehtävien välillä ja käynnistetään tehtäviä vetämällä sormella näytön mistä tahansa reunasta sisäänpäin. Se muistuttaa hieman koko näytön liikuttelua.
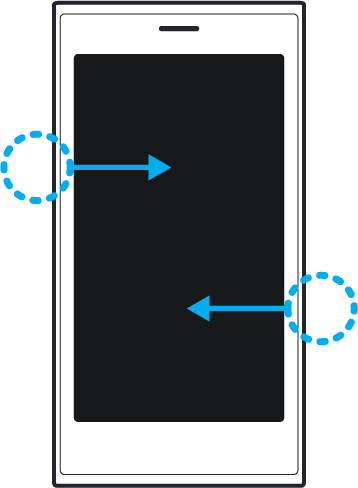
Vetämällä siirrytään sovelluksen sisällä, ja se tapahtuu näytön reunasta mihin tahansa suuntaan. Tämä tuntuu hieman sovelluksen vetämiseltä ja sen eri osien katselulta. Se on luonnollinen liike käsiteltäessä luettelotietoja.
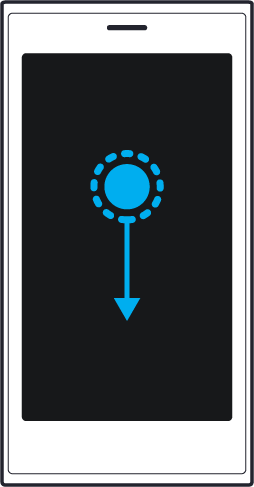

Sipaisut ovat nopeita vetoja. Niiden avulla pääsee perille nopeammin, ja niitä käytetään usein valikoiden avaamiseen. Sipaisuja ei tarvitse harjoitella kovasti, vaan ne onnistuvat itsestään, kun tutustut Jollaan paremmin.
Voit tietysti myös napauttaa kohteita. Joissakin kohdissa saat näkyviin lisätietoja painamalla kohdetta pitempään (pitämällä sitä painettuna).
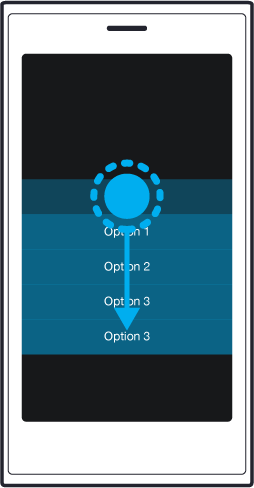
Toiminnot
Vilkaiseminen ja palaaminen aloitusnäyttöön
Kun sovellus on avoinna, voit siirtyä takaisin aloitusnäyttöön pyyhkäisemällä vasemmasta tai oikeasta reunasta. Jos pyyhkäiset hitaasti, liikettä kutsutaan vilkaisuksi. Tällöin näet aloitusnäytöstä vilaukselta ajan, akkutilanteen, puhelimen, WLANin ja muita tilatietoja. Näet myös muiden sovellusten aloitusnäyttöjä, joissa voi olla esimerkiksi lataustietoja. Kun olet nähnyt haluamasi tiedot, vie sormi vain hitaasti takaisin reunaan.
- Pyyhkäisyjen ja vetojen avulla saat näkyviin sovelluksen koko näytön tarvitsematta aloitusnäyttö- tai paluupainikkeita. Ne vievät turhaan tilaa näytössä ja ovat yleensä hyvin pieniä.
Tapahtumanäkymä
Pyyhkäisemällä ylöspäin näytön alareunasta pääset aina tapahtumiin, joista näet ajankohtaisia tietoja. Voit sulkea tapahtumat pyyhkäisemällä uudelleen ylöspäin.
- Voit myös siirtyä tapahtumista aloitusnäyttöön pyyhkäisemällä sivulle.
Sovellusten sulkeminen
Voit sulkea sovelluksen pyyhkäisemällä alaspäin.
- Voit asettaa Jollan näytön lepotilaan pyyhkäisemällä alaspäin lukitus-, aloitus- tai käynnistysnäytössä.
Sivut… ja pisteet
Joissakin sovelluksissa on alisivuja, joilla voit katsella lisätietoja tai toteuttaa toimintoja. Alisivut tunnistaa vasemmassa yläkulmassa olevista pisteistä. Kukin piste edustaa lisäsivua ja muistuttaa, että voit palata taaksepäin. Hehkuva piste osoittaa, millä alisivulla olet.
Näille sivuille pääsee usein napauttamalla näytössä olevaa kohdetta. Tällöin alisivu liukuu näkyviin oikealta.
Voit palata edelliselle sivulle vetämällä oikealle:
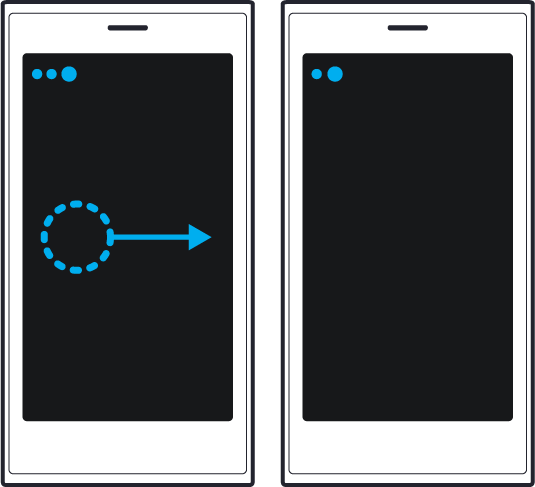
- Kun sivulla on pisteitä, voit palata edelliselle sivulla napauttamalla pisteitä tai vetämällä oikealle.
Toisinaan sivulla on piste nykyisen sivun (hehkuva piste) oikealla puolella. Tämä osoittaa, että käytettävissä on alisivu, jolle voit siirtyä vetämällä vasemmalle.
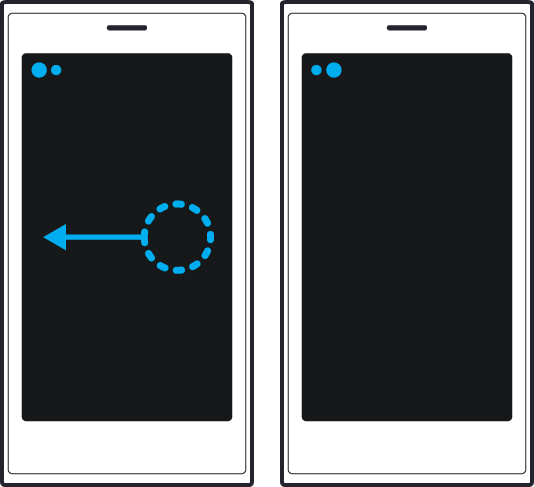
Vahvistus ja peruutus
Kun sovellus pyytää vahvistamaan jonkin toiminnon, esimerkiksi hyväksynnän tai tallennuksen, oikeassa yläkulmassa näkyy hehkuva piste. Voit vahvistaa toiminnon vetämällä vasemmalle:
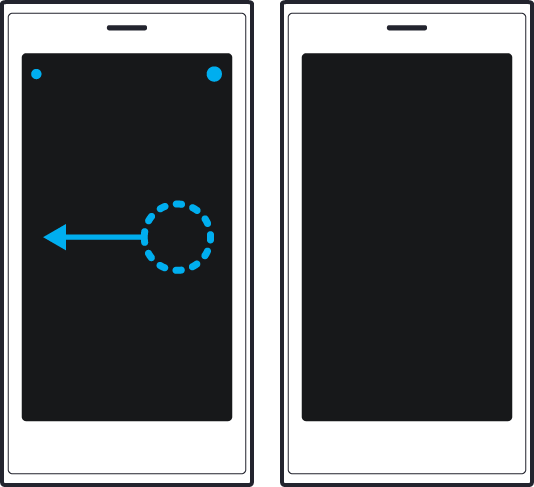
Jos haluat peruuttaa toiminnon, vedä oikealle:
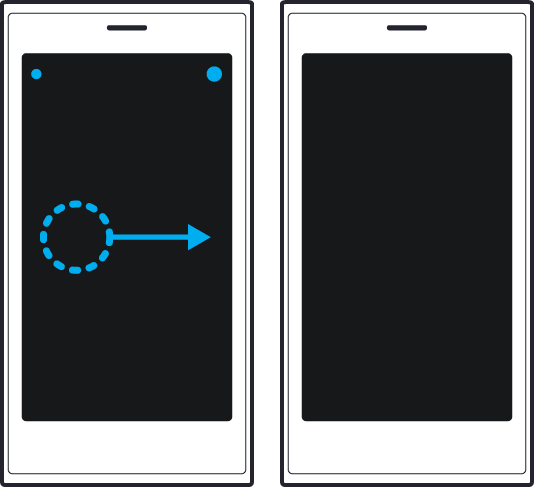
Vetovalikot
Jollan valikoita kutsutaan vetovalikoiksi, koska niitä käytetään vetoliikkeillä.
Kun näytön yläreunassa näkyy hehkuva nauha, käytettävissä on vetovalikko, jonka voi avata koskettamalla näyttöaluetta ja vetämällä alaspäin. Voit lukita valikon avoimeksi vetämällä sen näytön alaosaan saakka. Voit valita vaihtoehtoja napauttamalla.
Kun vedät valikkoa alaspäin, tunnet myös värinää ja näet kunkin vaihtoehdon tulevan näkyviin. Opittuasi tuntemaan Jollan paremmin haluat ehkä mieluummin valita kohteita irrottamalla sormesi näytöstä, kun haluamasi vaihtoehto on korostettuna.
Aiemmin mainitusta sipaisusta on hyötyä vetovalikoissa. Kun sipaiset alaspäin, valikko avautuu kokonaan ja voit napauttaa haluamaasi kohdetta.
- Plokeja käytetään yleisesti purjeveneiden kiinnityksessä.
- Jos suljet sovelluksen vahingossa tuomatta vetovalikkoa näkyviin, aloita vetäminen alempaa näytöstä ja katso, miten alas pääset.
- Toisinaan alareunassa on vetovalikko.
Lisää
Jäljempänä on lisää tietoa muista yleisistä tehtävistä, kuten hausta, päivämäärän ja ajan valitsimista ja näppäimistöstä. Ensin käydään kuitenkin läpi lukitus, aloitusnäyttö, käynnistys ja tapahtumat.
- Robin panosti liikkeisiin paljon: "Ohjelmistokehitykseen tarvitaan rakkautta ja paloa. Ohjelmia ei voi kirjoittaa laittamatta itseään likoon"
Lukkonäkymä, Alkunäyttö, Sovellukset ja "Tapahtumanäkymä"
Jollassa näyttö toimii uudella tavalla. Kiinteitä painikkeita tai tila-alueita ei ole lainkaan, ja koko näyttö on sovellusten käytettävissä.
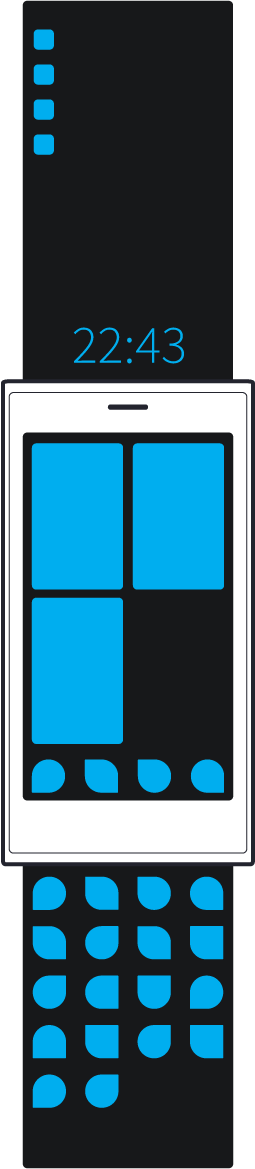 Jollan päänäytössä on kolme aluetta, jotka saa esiin vetämällä ylös- ja alaspäin. Nämä alueet ovat Lukkonäkymä, Alkunäyttö ja Sovellukset. "Tapahtumanäkymä"-näytössä on luettelo kaikista ilmoituksistasi. Voit käyttää sitä mistä tahansa pyyhkäisemällä alareunasta poispäin.
Jollan päänäytössä on kolme aluetta, jotka saa esiin vetämällä ylös- ja alaspäin. Nämä alueet ovat Lukkonäkymä, Alkunäyttö ja Sovellukset. "Tapahtumanäkymä"-näytössä on luettelo kaikista ilmoituksistasi. Voit käyttää sitä mistä tahansa pyyhkäisemällä alareunasta poispäin.
Lukitusnäyttö avautuu, kun herätät Jollan (näytön tunnistaa helposti kellonajasta). Vetämällä ylöspäin saat näkyviin aloitusnäytön (se sisältää käynnissä olevat sovellukset ja neljä hyödyllistä sovelluskuvaketta). Kun vedät uudelleen ylöspäin, kaikkien muiden sovellusten kuvakkeet tulevat näkyviin. Voit siirtyä takaisin vetämällä alaspäin.
Kun painat virtakytkintä, näet ensimmäisenä lukitusnäytön, joten aloitetaan siitä.
Lukitusnäyttö ja kuvakkeet
Kellonajan lisäksi näet lukitusnäytöstä, onko sinulta jäänyt huomaamatta esimerkiksi puheluita, tekstiviestejä tai sähköposteja. Näytössä on myös päivitystietoja ja muita ilmoituksia. Se on yleinen tietonäyttö, jonka valikossa on hyödyllisiä pikavalintoja.
Mitä näytössä voi tehdä? Monenlaisia asioita:
- Näet nopeasti, onko tullut uusia tapahtumia ja ilmoituksia.
- Kun pyyhkäiset ylöspäin (ei tarkoita vetämistä), tapahtumanäkymään tulee enemmän tietoa ilmoituksista.
- Vetämällä hieman ylöspäin voit tarkistaa akku- ja verkkotilanteen.
- Vetämällä hieman alaspäin saat päivämäärän näkyviin vetovalikon alareunaan.
- Vetämällä enemmän alaspäin voit mykistää tai palauttaa äänet ja käyttää puhelinta, kameraa tai asetuksia.
- Kun olet valinnut joitakin suosikkitunnelmia, voit valita yhden niistä pyyhkäisemällä sivulta keskelle. Tällöin myös soittoäänet ja muut äänet muuttuvat.
- Vetämällä enemmän ylöspäin pääset aloitusnäyttöön.
Jos käytät laitteen lukitusta, joka estää muita näkemästä henkilökohtaisia tietojasi, Jolla ei reagoi kaikkiin näihin toimenpiteisiin ennen lukituksen avaamista. Tätä varten tarvitsee vain vetää ylöspäin ja antaa lukituksen avauskoodi näkyviin tulevassa näytössä.
- Kun jätät lukitusnäytön avoimeksi, Jolla siirtyy melko nopeasti takaisin lepotilaan.
- Jos sivulta pyyhkäisy ei toimi, määritä joitakin suosikkitunnelmia Gallerian valokuvista.
Seuraavassa on kuvaus kaikista tilakuvakkeista, joita kellon ympärillä voi näkyä:
![]() Ilmaisee akun tilan.
Ilmaisee akun tilan.
![]() Hälytys on määritetty.
Hälytys on määritetty.
![]() Ei ääniä.
Ei ääniä.
![]() Signaalin voimakkuus.
Signaalin voimakkuus.
![]() Bluetooth on käytössä.
Bluetooth on käytössä.
![]() WLAN (voimakkuus, käytettävissä, ei signaalia).
WLAN (voimakkuus, käytettävissä, ei signaalia).
![]() GPS on käytössä.
GPS on käytössä.
![]() Soitonsiirto on käytössä.
Soitonsiirto on käytössä.
![]() Verkkovierailu on käytössä.
Verkkovierailu on käytössä.
![]() SIM-kortti ei ole käytettävissä.
SIM-kortti ei ole käytettävissä.
![]() SIM-kortti on lukittu.
SIM-kortti on lukittu.
Ilmoituskuvakkeet:
![]() Vastaamattomat puhelut.
Vastaamattomat puhelut.
![]() Lukemattomat tekstiviestit.
Lukemattomat tekstiviestit.
![]() Lukematon keskustelu.
Lukematon keskustelu.
![]() Lukematon Facebook-ilmoitus.
Lukematon Facebook-ilmoitus.
Kuvakkeet ja niiden merkitykset:
![]() Lataus on meneillään.
Lataus on meneillään.
![]() Bluetooth on yhteydessä toiseen laitteeseen.
Bluetooth on yhteydessä toiseen laitteeseen.
WLAN-signaalin voimakkuus:
![]() -
- ![]() .
.
Myös ![]() Ei signaalia.
Ei signaalia.
Kun uusia WLAN-verkkoja löytyy:
![]() WLAN käytettävissä.
WLAN käytettävissä.
Mobiilitietojen yhteystapahtumat:
![]() Tietojen lataus on meneillään.
Tietojen lataus on meneillään.
![]() Tietojen siirto on meneillään.
Tietojen siirto on meneillään.
![]() Ei liikennettä.
Ei liikennettä.
![]() Liikennettä.
Liikennettä.
Kun vedät ylöspäin, näet seuraavat tiedot:
Signaalin voimakkuus välillä ![]() (ei signaali) ja
(ei signaali) ja ![]() (täysi signaali).
(täysi signaali).
Akun varaustaso ![]() tai
tai ![]() (akkuvaroitus).
(akkuvaroitus).
Jos olet lentotilassa: ![]()
Olet saattanut huomata Jollan pohjassa olevan LEDin. Se ilmaisee virta- ja lataustietoja:
Valkoinen: kytketään päälle.
Punainen: kytketään pois päältä.
Vaalea: lataus on meneillään.
Vilkkuva vaalea: ladattu täyteen.
Jos jotakin on jäänyt sinulta huomaamatta, laite ilmoittaa siitä samoilla väreillä kuin pääsovellukset:
Vilkkuva vihreä: vastaamaton puhelu.
Vilkkuva sininen: lukematon viesti.
Vilkkuva keltainen: uusi sähköposti.
Aloitusnäyttö ja kannet
Aloitusnäytössä näet käynnissä olevat sovellukset ja voit siirtyä niiden välillä. Erotat sovellukset toisistaan kannen avulla. Näytön alareunassa näkyvät neljän lempisovelluksesi kuvakkeet.
Kuvakkeita käsitellään myöhemmin lisää. Tutustutaan ensin kansiin. Kun pyyhkäiset näytön pois sovelluksesta tehdäksesi jotakin muuta, sovellus pysyy käynnissä aloitusnäytön mininäytössä. Sitä kutsutaan kanneksi. Eri sovelluksilla on erilaiset kannet. Niissä näkyy valikoituja tietoja, ja monissa on pikavalintoja, joiden avulla pääset helposti sovelluksen tärkeisiin osiin.
Kaikkia kansia napauttamalla pääsee takaisin sovellukseen. Voit sulkea sovelluksen painamalla kantta pitkään ja napauttamalla sitten ![]() (tai voit sulkea kaikki sovellukset vetovalikosta).
(tai voit sulkea kaikki sovellukset vetovalikosta).
Kansissa voi olla yksi tai kaksi pikavalintaa, jotka aktivoidaan vetämällä vasemmalle tai oikealle. Käyttö on helppoa: kosketa haluamaasi toimintoa ja vedä kannen toiselle puolelle. Kansi ilmaisee, mitä seuraavaksi tapahtuu. 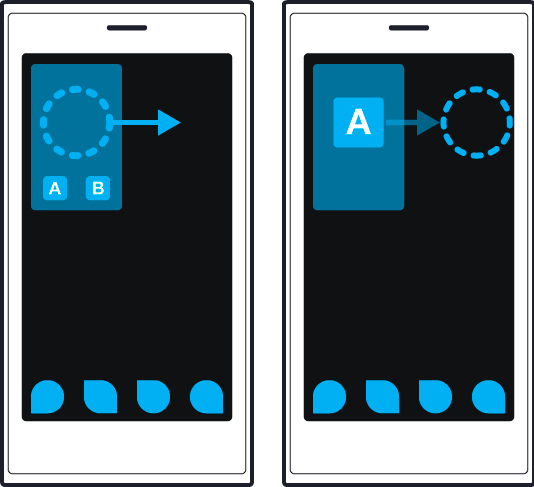
Muista, että sovelluksesta käsin voi vilkaista aloitusnäytöstä (jossa näkyvät myös kellonaika ja akun varaustaso), mitkä sovellukset ovat käynnissä. Kokeile ihmeessä.
Jos haluat poistua aloitusnäytöstä, vedä hieman alaspäin ja vilkaise aikaa ja akun varaustasoa. Pääset takaisin lukitusnäyttöön vetämällä enemmän alaspäin. Pääset käynnistysnäyttöön vetämällä ylöspäin.
- Pyyhkäisemällä sivulta voit valita tunnelman myös aloitusnäytössä.
Käynnistys
Käynnistysnäyttö sisältää kaikki sovellukset. Voit käynnistää haluamasi sovelluksen napauttamalla sitä. Kun asennettuina on paljon sovelluksia, voit selata niitä vetämällä ylös- ja alaspäin.
Voit järjestellä sovelluksia ja poistaa niitä helposti. Paina vain pitkään haluamasi sovelluksen kuvaketta. Kaikkien poistettavissa olevien sovellusten viereen tulee pieni poistokuvake (tiettyjä Jolla-sovelluksia ei voi poistaa). Voit nyt painaa sovelluksen kuvaketta ja vetää sitä tai poistaa sovelluksen asennuksen napauttamalla ![]() (älä huolestu, jos napautat kuvaketta vahingossa, ehdit vielä peruuttaa poiston).
(älä huolestu, jos napautat kuvaketta vahingossa, ehdit vielä peruuttaa poiston).
- Käynnistysnäytön yläreuna näkyy aloitusnäytössä. Jos siis vedät jonkin sovelluskuvakkeen yläreunaan, siitä tulee suosikki aloitusnäyttöön.
Mitä tapahtuu: Tapahtumat ja ilmoitukset
Jollan "Tapahtumanäkymä"-sivulta näet aina, mitä laitteessa on tapahtunut.
Pääset tapahtumanäyttöön pyyhkäisemällä alareunasta ylöspäin. Näet vastaamattomat puhelut ja uudet tekstiviestit, Jolla-päivitykset sekä kaikenlaisia muita tietoja. Twitter ja Facebook näyttävät uusien syötteiden ja julkaisujen tilan. Voit katsella tietoja mistä tahansa näytöstä, jopa sovellusten sisältä. Sosiaalisia verkostoja käsitellään jäljempänä enemmän.
Voit tyhjentää ilmoituksesi alasvetovalikon avulla ja tarkistaa uudet valitsemalla "Päivitä".
Voit palata edelliseen kohtaan pyyhkäisemällä uudelleen alareunasta ylöspäin. Voit siirtyä aloitusnäyttöön pyyhkäisemällä sivulta keskelle päin.
- Alasvetovalikon avulla näet myös online-viestintätilasi ja voit muuttaa tilan arvoksi "Linjoilla", "Poissa" tai "Ei linjoilla" kaikkia online-viestipalveluja varten.
Yleiset tehtävät
Jotkin toimenpiteet toistuvat usein. Sellaisia ovat esimerkiksi näppäimistön käyttö, haku, päivämäärien ja aikojen määritys sekä asioiden peruutus tai vahvistus. Ne käydään läpi tässä.
Haku
Kun etsit jotakin ja näkyviin tulee hakuruutu, ala kirjoittaa hakutekstiä. Jolla etsii haluamaasi kohdetta. Mitä enemmän kirjoitat, sitä vähemmän ehdotuksia tulee. Jos esimerkiksi etsit jonkun tietoja "Henkilöt"-sovelluksesta, voit aloittaa hänen etu- tai sukunimensä kirjoittamisen. Jolla rajaa luetteloa sen perusteella.
Näyttönäppäimistö
Näyttönäppäimistö tulee näkyviin automaattisesti, kun Jollaan on kirjoitettava tekstiä. Kun kirjoitat, näkyviin tulee kirjaimen kuva ja Jolla saattaa ehdottaa sanoja. Jos se osuu oikeaan, napauta ehdotettua sanaa.
Kun napautat vaihtonäppäintä  , näkyviin tulee
, näkyviin tulee  ja seuraava merkki näkyy isona kirjaimena. Jos haluat kirjoittaa isoja kirjaimia peräkkäin, napsauta valintaa kahdesti:
ja seuraava merkki näkyy isona kirjaimena. Jos haluat kirjoittaa isoja kirjaimia peräkkäin, napsauta valintaa kahdesti: 
Kun haluat kirjoittaa numeroita, symboleja ja tavallisimpia välimerkkejä, napauta 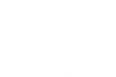 . Napauttamalla
. Napauttamalla  voit siirtyä tämän merkistön ja muun muassa valuuttamerkin sisältävän toisen merkistön välillä. Pääset takaisin kirjaimiin napauttamalla
voit siirtyä tämän merkistön ja muun muassa valuuttamerkin sisältävän toisen merkistön välillä. Pääset takaisin kirjaimiin napauttamalla 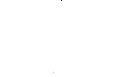 .
.
Voit valita eri kielten näppäimistöjä pitämällä välilyöntinäppäintä painettuna ja valitsemalla haluamasi näppäimistön.
Katumusajastin
Oletko joskus toivonut, ettet olisikaan poistanut tiettyä kuvaa? Jollan katumusajastin auttaa. Se odottaa muutaman sekunnin siltä varalta, että muutat mieltäsi. Näkyviin tulee liukusäädin, joka laskee alaspäin. Jos et tee mitään, Jolla suorittaa poiston (tai muun toimenpiteen) loppuun. Jos napautat liukusäädintä, Jolla peruuttaa toimenpiteen.
Voit kokeilla tätä helposti asetuksissa napauttamalla lentotilaa: ![]()
Ajan valitsin
Jolla käyttää ajan valintaan kelloa, jossa tunti- ja minuuttiviisarit näkyvät hehkuvina pisteinä. Voit muuttaa aikaa siirtämällä niitä samalla tavalla kuin tavallisessa kellossa. Kun olet valmis, napauta oikeassa yläkulmassa olevaa aikaa. Voit peruuttaa valinnan vetämällä oikealle kellon alapuolella.
Päivämäärän valitsin
Kun annat päivämäärän ensimmäisen kerran, Jolla tuo näkyviin vuosiluettelon. Seuraavaksi puhelin kysyy kuukautta, ja lopuksi se tuo näkyviin kalenterin päivämäärän valintaa varten. Voit edelleen valita kuukauden vetämällä vasemmalle tai oikealle ja muuttaa vuotta vetämällä alaspäin. Valitsemasi päivämäärä näkyy näytön yläreunassa. Vahvista päivämäärä napauttamalla sitä tai jätä päivämäärä ennalleen vetämällä oikealle.
Jos muutat päivämäärää, Jolla näyttää valittuna olevan päivämäärän kalenterinäkymässä.
- Voit edelleen hyväksyä päivämäärän vetämällä vasemmalle, mutta tee se kalenterinäkymän alapuolella.
Yhteyksien määritys
Musiikin, videoiden ja kuvien kopiointi Jollasta tai verkon, sähköpostin, chatin ja sosiaalisten verkostojen käyttö edellyttää, että määrität WLAN- ja mobiilitietoyhteydet (luultavasti myös Bluetoothin ja USB:n).
Useimmat näistä tehdään kohdassa "Asetukset": ![]() , jonka saa käyttöön "Sovellukset"-toiminnosta tai "Näytön lukitus" -vetovalikosta.
, jonka saa käyttöön "Sovellukset"-toiminnosta tai "Näytön lukitus" -vetovalikosta.
Mobiilitiedot
Kun SIM-kortti on paikallaan, Jolla voi ilmaista, onko käytössä 3G-yhteys. Tämä määritetään kohdassa "Asetukset" | "Järjestelmäasetukset" | "Yhteydet" - "Matkapuhelinverkko".
Internet-palveluntarjoajan palvelu näkyy tässä. Se voi olla esimerkiksi Internet tai mobiilioperaattorin nimi - Jolla saa nimen suoraan operaattorilta.
Napauttamalla tätä nimeä voit määrittää Jollan käyttämään mobiiliverkon tietoja, jos sopivaa WLAN-verkkoa ei löydy.
Kun Jolla muodostaa yhteyden johonkin toiseen mobiiliverkkoon (esimerkiksi ulkomailla), voit joutua maksamaan verkkovierailukuluja. Jos tällä on sinulle merkitystä, määritä Jolla estämään verkkovierailut aina, sallimaan ne aina tai kysymään joka kerta erikseen.
Muiden vaihtoehtojen avulla voit valita 2G/3G-oletusasetukset ja valita mobiiliverkon halutessasi manuaalisesti.
on yksi asetusten pääsivun yläreunassa sijaitsevista neljästä oletussuosikista. Napauttamalla sitä voit sallia tai estää mobiilitiedot.
WLAN
Määritä tämä kohdassa "Asetukset" | "Järjestelmäasetukset" | "Yhteydet" - "WLAN". Valitse sitten vetovalikosta "Yhdistä internetiin". Kaikki Jollan löytämät verkot tulevat näkyviin. Valitse haluamasi verkko ja noudata ohjeita.
Ennen WLAN-yhteyden määritystä on tiedettävä seuraavat asiat:
- verkon nimi
- verkon salasana.
Joistakin WLAN-yhteyksistä on annettava myös seuraavat tiedot:
- Välityspalvelimen kokoonpano: "Ei käytössä", "Automaattinen" tai verkkosivuston ja portin tiedot.
- IP-osoitetiedot: "Päivitä automaattisesti" tai IP-osoite, aliverkon peite ja oletusyhdyskäytävä.
Toisinaan yhteyden muodostus WLAN-verkkopisteeseen edellyttää, että annat kirjautumistunnuksen ja salasanan tai hyväksyt sopimuksen. Tätä varten on käynnistettävä selain.
- Kun Jolla havaitsee WLAN-verkon, yhteys muodostetaan automaattisesti. Voit ottaa WLAN-verkon käyttöön tai poistaa sen käytöstä "Asetukset"-pääsivun kohdassa

Bluetooth
Jos käytössäsi on langaton kuuloke tai langattomat kuulokkeet, ne muodostavat yhteyden todennäköisesti Bluetoothilla. Bluetoothin kautta voit myös jakaa valokuvia, yhteystietoja ja muita tietoja muiden laitteiden kanssa.
Se määritetään kohdassa "Asetukset" | "Järjestelmäasetukset" | "Yhteydet" - "Bluetooth". Ota se käyttöön napauttamalla. Näkyviin tulevat seuraavat tiedot:
- Jollan nimi (esimerkiksi "Ensimmäinen")
- näkyvyys
- yhdistetyt laitteet.
Kun Bluetooth on käytössä, näet näkyviksi määritetyt paikalliset Bluetooth-laitteet. Laitteet eivät havaitse Jollaasi, ennen kuin määrität sen näkyväksi.
Kun näkyvyysasetus on "Käytössä", kaikki lähialueen muut Bluetooth-laitteet näkevät Jollasi koko ajan ja kaikkialla. Kun vaihdat asetukseksi "Ei käytössä", sinua ei havaita lainkaan. Kun määrität Jollan näkyviin tietyksi ajaksi, voit yhdistää sen muihin laitteisiin tai jakaa tietoja ja poistaa Jollan sitten näkyvistä.
Ennen kuin aloitat esimerkiksi kuulokkeiden yhdistämisen Jollaan, katso yhdistämisohjeet kuulokkeiden käyttöoppaasta. Vedä sitten alaspäin ja etsi laitteita – kuulokkeiden (tai muun yhdistettävän laitteen) pitäisi olla näkyvissä.
Voit ohjata Bluetoothia nopeasti käyttämällä asetusten pääsivun yläreunassa olevaa ../icon/icon-m-bluetooth.png-valitsinta.
Tietokoneyhteydet
Voit kopioida tiedostoja Jollan ja tietokoneen välillä. Käytät tähän todennäköisesti USB:tä, mutta Bluetooth on toisinaan myös vaihtoehtona. (Jolla yhdistetään tietokoneeseen – katso edeltä tietoja Bluetooth-laitteiden yhdistämisestä).
Jos haluat yhdistää Jollan tietokoneeseen USB:n avulla, kiinnitä johto ensin Jollaan ja sitten tietokoneeseen. Jolla kysyy, onko USB:n käyttötarkoitus "Vain akun lataus" vai "PC-yhteys". Haluat yhdistää Jollan tietokoneeseen, joten valitse "PC-yhteys".
Tietokoneen pitäisi ilmoittaa, että se on havainnut Jollan. Näkyviin voi tulla sanoma "Uusi laite löydetty" tai "Uusi USB-laite löydetty" sen mukaan, mikä käyttöjärjestelmä tietokoneessa on.
Tietokone antaa tämän jälkeen vaihtoehtoja esimerkiksi valokuvien latausta tai tiedostonhallinnassa avaamista varten. Nyt sinun pitäisi pystyä selaamaan Jollaa tietokoneelta samalla tavalla kuin ulkoista kiintolevyä tai USB-tikkua. Jollassa näkyy kansioita, joita ovat muun muassa "Musiikki", "Kuvat", "Videot", "Soittolistat" ja "Dokumentit".
- Kohdassa "Asetukset" | "Järjestelmäasetukset" | "Yhteydet" - "USB" voit määrittää, miten Jolla toimii, kun se yhdistetään tietokoneeseen. Se voi kysyä, mitä haluat tehdä, käyttää oletusyhteyttä tietokoneeseen tai ladata akun.
Tunnelma ja toinen Puolikas (Other Half): Jollan mukauttaminen
Voit muuttaa Jollaa sen mukaan, mitä teet tai miltä sinusta tuntuu. Omat värit ja omat äänet. Muodonmuutos alkaa, kun kiinnität toisen Puolikkaan Jollaan.
Tunnelma
Tunnelma alkaa kuvasta. Jolla valitsee korostusvärin, jota se käyttää kaikkialla. Kuva on tämän jälkeen kaikkien sovellusten taustalla.
Voit valita tunnelman jokaista mielentilaa varten. Voit olla esimerkiksi juhlatuulella, vakavalla mielellä tai työmoodissa. Kokeile ja nauti.
- Jolla on suunniteltu niin, että sovellukset sijaitsevat ikään kuin lasikerroksen päällä. Tällöin niiden läpi näkee tunnelmaan.
Uuden tunnelman luonti
Kuvat elävät Galleriassa, josta taikuus alkaa. Siirry kohtaan ![]() ja etsi kuva, josta pidät.
ja etsi kuva, josta pidät.
Jaa koko näytön kokoinen kuva napauttamalla. Luo sitten uusi tunnelma vetämällä alaspäin ja napauttamalla. Tunnelma aktivoituu ja tulee heti näkyviin tunnelmagalleriaan.
Tunnelma: Suosikit ja äänet
Yksinkertainen tunnelma muuttaa korostusvärin ja taustan, mutta voit käyttää suosikkitunnelmaa myös muuhun.
Napauta tunnelmagalleriaa Gallerian pääsivulla ja valitse haluamasi tunnelma.
Lisää se suosikiksi napauttamalla ![]() :
: ![]() . Voit poistaa tunnelman suosikeista napauttamalla uudelleen.
. Voit poistaa tunnelman suosikeista napauttamalla uudelleen.
Voit antaa suosikkitunnelmalle nimen ja valita sille ääniä. Napauta kutakin äänitapahtumaa ja valitse haluamasi vaihtoehto luettelosta tai musiikkikokoelmastasi. Muista tallentaa tunnelma.
- Kun pyyhkäiset jommaltakummalta puolelta "Alkunäyttö"- tai "Lukko"-näytössä, suosikkitunnelmasi tulevat näkyviin. Aktivoi haluamasi tunnelma napauttamalla sitä.
Toinen Puolikas
Toinen Puolikas on älykäs kansi. Se tekee Jolla-puhelimesta uudenlaisen parilla helpolla liikkeellä.
Varmista, että sinulla on Jolla-tili, jotta toinen Puolikas voi ladata sisältöä Jolla-kaupasta.
Kun vaihdat Jollan takakanneksi Jollan tunnelma- / toinen Puolikas -kannen, se alkaa kommunikoida ja kertoo uusista tunnelmista. Näet uuden tunnelman esikatselun. Toinen puolikas kysyy, haluatko lisätä uuden tunnelman aiempaan kokoelmaasi.
Kun toinen Puolikas on asentanut uuden sisällön, voit luoda eri mielentiloja varten uusia suosikkitunnelmia soittoäänillä ja väreillä.
Kun toista Puolikasta tämän jälkeen muutetaan, myös tunnelma muuttuu.
- Kun kysyimme Markolta tunnelmasta, hän vastasi vain lyhyesti "Pidän siitä!", koska oli kiireinen asettaessaan erilaisia kappaleita kunkin tunnelman soittoääniksi.
Jollan käyttö – puhelin
Puhelun soittaminen on aina helppoa:
Jos Jolla on lepotilassa, herätä se kaksoisnapautuksella ja vedä vetovalikkoa alaspäin.
Jos teet jotakin muuta, pyyhkäise takaisin aloitusnäyttöön ja valitse ![]()
Puhelujen soittaminen
Nyt voit kertoa kavereillesi, miten paljon pidät uudesta Jolla-puhelimestasi!
Vedä vain vetovalikko alas ja kirjoita numero tai valitse numero osoitekirjasta.
Jos olet soittanut kyseiselle kaverille äskettäin, tieto siitä näkyy puheluhistoriassa. Voit soittaa hänelle napauttamalla nimeä/numeroa.
Osoitekirjassa siirtyminen muistuttaa People-sovelluksen käyttöä. Kun valitset kaverin, Jolla soittaa hänelle (jos hänellä on useita numeroita, Jolla kysyy, mitä numeroa haluat käyttää).
Kun puhelu on meneillään, voit ottaa kaiuttimen käyttöön tai poistaa sen käytöstä painamalla ![]() tai mykistää äänen / poistaa mykistyksen painamalla
tai mykistää äänen / poistaa mykistyksen painamalla ![]() . Jos kytket kuulokkeet, ääni siirtyy niihin automaattisesti.
. Jos kytket kuulokkeet, ääni siirtyy niihin automaattisesti.
Tarvittaessa voit tietenkin säätää äänenvoimakkuutta.
Jos haluat syöttää numeroita puhelun aikana, saat numeronäppäimistön näkyviin painamalla ![]() .
.
Voit lopettaa puhelun napauttamalla peruutuspainiketta.
- Kun valitset tai kirjoitat ulkomaan numeroita, saat lisättyä plusmerkin (+) painamalla tähteä (*) nopeasti kaksi kertaa.
- Jos numero on pitkä (kuten neuvottelupuheluissa tai alanumeroissa), voit pitää numeroiden valinnassa kolmen sekunnin tauon painamalla tähteä (*) kolme kertaa, jolloin näkyviin tulee p-kirjain. Hauskanpitoa tuntikausien ajan!
- Vastaajaa varten on käytettävissä pikavalinta. Kun olet määrittänyt vastaajan asetukset, paina pitkään numeroa 1 (siinä on vastaajan kuvake:
). Toiminto soittaa vastaajaan).
Puheluihin vastaaminen
Puheluun vastaaminen on aivan yhtä helppoa. Jolla tuo puhelimen näkyviin, vaikka olisit tekemässä jotakin muuta. Vedä vetovalikko alas ja napauta "Vastaa".
Jos et vastaa puheluun, operaattori voi ohjata sen vastaajaan tai toiseen numeroon. Tämä käydään läpi hieman jäljempänä.
Jos et halua vastata puheluun, saat näkyviin vetovalikon vetämällä ylöspäin. Siinä on joitakin vaihtoehtoja. Voit hylätä puhelun, jolloin se katkeaa heti. Voit antaa puhelimen soida häiritsemättä sinua. Valitse "Vastaa tekstiviestillä" tai valitse "Vaienna", jos olet varattuna (tai välttelet jotakuta).
Pito
Puhelun aikana voit asettaa sen pitoon vetämällä alaspäin ja valitsemalla "Pitoon". Tämän jälkeen voit soittaa toisen puhelun vetämällä alaspäin ja napauttamalla "Lisää puhelu" (tämä onnistuu vain, jos mobiilioperaattori tukee toimintoa). Pääset takaisin pidossa olevaan puheluun vetämällä alaspäin ja napauttamalla "Jatka puhelua".
- Puheluun vastaamisessa on kaksi vaihetta, koska tällöin et vastaa vahingossa, kun Jolla on taskussasi. Koskaan ei nimittäin tiedä, mitä soittaja voi kuulla!
- Voit hiljentää soittoäänen painamalla virtakytkintä.
Soittoäänet, hiljainen tila ja värinä
Voit muuttaa Jollan hälytystapaa tunnelmatoiminnolla ja kohdassa "Asetukset" | | "Järjestelmäasetukset" | "Tunnelma ja ulkoasu" - "Äänet ja palaute".
Vastaajan ja soitonsiirron määritys
Kohdassa ![]() | "Sovellukset" | "Puhelin" on lisäasetuksia. Voit määrittää vastaajan numeron ja kertoa operaattorille, mihin numeroihin puhelut siirretään ollessasi varattuna, käyttämällä Jollan asetuksia.
| "Sovellukset" | "Puhelin" on lisäasetuksia. Voit määrittää vastaajan numeron ja kertoa operaattorille, mihin numeroihin puhelut siirretään ollessasi varattuna, käyttämällä Jollan asetuksia.
Jolla noutaa asetukset verkosta ja tuo ne näkyviin. Tämä voi kestää muutaman sekunnin.
Voit kertoa operaattorille, mihin numeroihin soitetaan seuraavissa tilanteissa:
- "Jos varattu"
- "Jos en vastaa"
- "Jos ei yhteyttä"
- "Kaikki puhelut"
Voit antaa kutakin tilannetta varten puhelinnumeron tai valita People-sovelluksesta henkilön napauttamalla tekstikentän lopussa olevaa plusmerkkiä (+).
- Pääset asetuksiin nopeasti lukitusnäytön vetovalikosta.
Puhelinsovelluksen kansitoiminnot
Kun puhelu ei ole käynnissä, kansitoimintoja ovat yleensä numeron valinta vetämällä oikealle ![]() ja puhelun soittaminen vetämällä vasemmalle
ja puhelun soittaminen vetämällä vasemmalle ![]() .
.
Kun Jolla soi, voit vastata valitsemalla ![]()
Jos puhelu on käynnissä ja ääni on mykistettynä, voit poistaa mykistyksen valitsemalla
![]()
Voit katkaista puhelun kansitoiminnolla ![]() .
.
- Kun kannessa on yksi vaihtoehto, voit vetää joko vasemmalle tai oikealle.
Ilmoitukset
Vihreä vilkkuva LED osoittaa, että puhelu on jäänyt vastaamatta. "Tapahtumanäkymä"-näytössä näkyvät myös numero ja soittoaika.
- Voit avata puhelinsovelluksen ja soittaa takaisin napauttamalla ilmoitusta.
Käynnissä oleva puhelu
Kun puhut puhelua, lukitusnäytössä on ilmoitus "Puhelu meneillään".
Puheluhistorian toiminnot
Voit soittaa takaisin äskettäin soittaneelle henkilölle napauttamalla puhelua nopeasti.
Kun painat puhelua pitempään, näkyviin tulee vaihtoehtoja:
- "Puhelun kesto" – vain tiedoksi
- "Lähetä viesti"
- "Avaa käyntikortti"
- "Poista" – vain uusimmissa puheluissa, jättää People-merkinnät ennalleen.
Hätäpuhelut
Jollasta voi aina soittaa hätäpuhelun. Valitse paikallinen hätänumero. "Anna PIN-koodi"- ja "Laitteen lukitus" -näytöissä napautetaan ensin hätäpuhelun kuvaketta ja annetaan sitten hätäpuhelinnumero.
Henkilöt
Jolla sopii hienosti kaveritietojen hallintaan. Napauttamalla ![]() saat näkyviin osoitekirjan, jossa voit esimerkiksi hakea kavereita ja lisätä uusia kavereita. Kun osoitekirjassasi on henkilötietoja, voit aina vetää alaspäin ja muokata, jakaa, linkittää tai poistaa tietoja.
saat näkyviin osoitekirjan, jossa voit esimerkiksi hakea kavereita ja lisätä uusia kavereita. Kun osoitekirjassasi on henkilötietoja, voit aina vetää alaspäin ja muokata, jakaa, linkittää tai poistaa tietoja.
Yhteystietojen ja suosikkien etsiminen
Ensimmäisinä näkyvät suosikkisi, sitten ne, joiden kanssa olet jutellut äskettäin, ja sitten kaikki muut.
Voit aina vetää alaspäin ja napauttaa "Näytä haku". Kirjoita sitten tekstiä kohdan ![]() viereen. Jolla tuo näkyviin yhteystiedot henkilöistä, joiden etu- tai sukunimet vastaavat hakua.
viereen. Jolla tuo näkyviin yhteystiedot henkilöistä, joiden etu- tai sukunimet vastaavat hakua.
Kaikki muut näkyvät aakkosjärjestyksessä. Kun napautat kirjainta, voit selata kaikkia yhteystietoja henkilöistä, joiden nimi alkaa kyseisellä kirjaimella.
- Ensimmäinen "kirjain" on pallo, joka ilmaisee henkilön olevan online-tilassa. Tällöin hänen kanssaan voi aloittaa juttelun.
- Voit vaihtaa lajittelujärjestyksen etu- tai sukunimen mukaiseksi asetuksissa.
- Voit lisätä henkilöitä suosikkeihin avaamalla heidän tietonsa ja napauttamalla tähteä. Voit poistaa henkilöitä suosikeista napauttamalla uudelleen. Se on helppoa. Kokeile ihmeessä!
Yhteystietojen lisääminen
Jos olet saanut jonkun yhteystiedot, vedä alaspäin ja valitse "Lisää henkilö". Voit lisätä kaikenlaisia tietoja. Jos jotakin jää pois, voit muokata tietoja myöhemmin.
Jos sinulla on yhteystietoja muualla, kohdasta Tuo tietoja pitäisi olla apua.
- Voit lisätä yhteystietoihin kuvan napauttamalla tyhjää ruutua, jossa on
.
- Voit vaihtaa kuvan napauttamalla sitä. Voit valita kuvan linkitetyistä tileistä tai Galleriasta.
Numeron tallentaminen saapuneesta puhelusta tai tekstiviestistä
Paina numeroa pitkään uusimpien puheluiden luettelossa ja valitse "Tallenna käyntikortiksi". Jolla näyttää löytämänsä tiedot, ja voit soittaa puhelun tai lähettää tekstiviestin. Voit lisätä tietoja vetämällä alaspäin ja valitsemalla "Tallenna".
Saat tekstiviestin lähettäjän tiedot näkyviin vetämällä vasemmalle. Voit lisätä tietoja vetämällä alaspäin ja valitsemalla "Tallenna".
Yhteystietojen linkitys
Kaikilla on paljon eri numeroita ja osoitteita, kuten sähköpostiosoite, pikaviestiosoite ja puhelinnumero. Voit nyt linkittää kaverin kaikkiin tämän osoitteisiin. Avaa kaverin tiedot, vedä alaspäin ja valitse "Linkitä". Jolla ehdottaa joitakin vaihtoehtoja. Voit linkittää tiedot kaveriisi napauttamalla nimiä. Jos haluat lisätä muita tietoja tai Jolla ei ehdottanut haluamaasi vaihtoehtoa, vedä alaspäin ja valitse "Lisää muita linkkejä".
Yhteystiedon jakaminen
Etsi tämä "Henkilöt"-vetovalikosta ja lähetä kaveritietoja Bluetoothin tai sähköpostin kautta.
Yhteystiedon muokkaus tai poisto
Avaa henkilön tiedot ja vedä valikko alas. Voit muokata kaikkia tietoja "Muokkaa"-toiminnolla. Kun valitset "Poista", saat vielä muutaman sekunnin aikaa siltä varalta, että muutat mieltäsi.
Nimien lajittelujärjestys
Kohdan ![]() "Sovellukset"-osassa voit määrittää sukunimet näkymään ensin ja lajitella tiedot sukunimen mukaan.
"Sovellukset"-osassa voit määrittää sukunimet näkymään ensin ja lajitella tiedot sukunimen mukaan.
- Matthew'n mielestä Henkilöt-sovelluksessa on hienointa se, että se liittää eri Jolla-sovellukset yhteen.
Viestit
Jolla sopii mainiosti tekstiviesti- tai pikaviestipalvelujen (esimerkiksi Googlen ja Facebookin) käyttöön.
Viestien lähetys ja vastaanotto on yhtä helppoa kuin
puhelujen soittaminen. Pyyhkäise aloitusnäyttöön ja tuo puhumasi puhelut näkyviin napauttamalla ![]() .
.
- Tapahtumanäyttö ilmoittaa uusista viesteistä.
Viestin lähetys
Vedä alaspäin ja napauta "Uusi viesti". Siirry osoitekirjaan napauttamalla ![]() tai ala kirjoittaa haettavaa nimeä. Kun napautat vastaanottajan nimeä, Jolla näyttää hänen tietonsa, esimerkiksi puhelinnumeron ja pikaviestinimen. Jos valitset puhelinnumeron, voit lähettää tekstiviestin. Jos valitset pikaviestiosoitteen, voit lähettää pikaviestin. Voit muuttaa viestityyppiä, ennen kuin alat kirjoittaa. Voit poistaa viestistä vastaanottajan napauttamalla hänen nimeään.
tai ala kirjoittaa haettavaa nimeä. Kun napautat vastaanottajan nimeä, Jolla näyttää hänen tietonsa, esimerkiksi puhelinnumeron ja pikaviestinimen. Jos valitset puhelinnumeron, voit lähettää tekstiviestin. Jos valitset pikaviestiosoitteen, voit lähettää pikaviestin. Voit muuttaa viestityyppiä, ennen kuin alat kirjoittaa. Voit poistaa viestistä vastaanottajan napauttamalla hänen nimeään.
Voit lisätä puhelinnumeroita manuaalisesti napauttamalla "?123".
Kun olet valmis kirjoittamaan viestin, napauta "Hei"-sanan viereen ja ala kirjoittaa. Jos et ole koskaan käyttänyt näyttönäppäimistöä, voit tutustua sitä käsittelevään osaan.
Viestien lukeminen
Vilkkuva sininen LED ilmaisee, että sinulle on uusia viestejä. Pyyhkäise ylöspäin tapahtumanäyttöön ja katso lisätietoja. Kun napautat "Viestit", uusi viesti avautuu. Jos kaikki viestit on luettu, näkyviin tulee viestiluettelo.
Viestiin vastaaminen
Avaa viesti, kirjoita ja paina "Lähetä" – niin helppoa se on!
Siirtyminen tekstiviestien ja pikaviestien välillä
Kun napautat "Viestit" ja avaat viestin, näkyviin tulevat kaikki lähetetyt ja vastaanotetut teksti- ja pikaviestikeskustelusi kaverin kanssa. Voit siirtyä tekstiviestien ja pikaviestien välillä napauttamalla sanaa "Hei". Kun napautat tekstikenttää (näytössä lukee "Hei"), näkyviin tulee näppäimistö viestin kirjoittamista varten. Kun alat kirjoittaa, sana "Hei" vaihtuu sanaksi "Lähetä". Kun viesti on valmis, voit lähettää sen napauttamalla "Lähetä".
Voit selata viestejä, vaikka näppäimistö olisi näkyvissä. Jos napautat jotakin viestiä, näppäimistö katoaa. Saat sen kuitenkin takaisin napauttamalla sanaa "Hei".
- Voit piilottaa näppäimistön myös vetämällä sitä alaspäin.
Toimitusilmoitukset
Kohdassa ![]() | "Sovellukset" on "Viestit"-asetus toimitusilmoitusten käyttöönottoa ja käytöstäpoistoa varten. Kun ilmoitukset ovat käytössä, toimituksen tila näkyy kunkin lähetetyn tekstiviestin alaosassa.
| "Sovellukset" on "Viestit"-asetus toimitusilmoitusten käyttöönottoa ja käytöstäpoistoa varten. Kun ilmoitukset ovat käytössä, toimituksen tila näkyy kunkin lähetetyn tekstiviestin alaosassa.
Sosiaaliset verkostot
Jolla on tiiviissä yhteydessä sosiaalisiin verkostoihisi.
"Tapahtumanäkymä"-näytössä mahdolliset sosiaalisten verkostojen ilmoitukset näkyvät vastaamattomien puhelujen ja viestien vieressä. Yhteyshenkilösi lisätään "Henkilöt"-sovellukseen ja linkitetään aiempiin yhteystietoihin. Päiväkirjatapahtumat lisätään "Kalenteri"-sovellukseen, ja valokuvat näkyvät Galleriassa.
Eikä siinä vielä kaikki!
Sosiaaliset keskustelut ja viestit näkyvät "Viestit"-kohdassa. Jolla osaa myös julkaista tilasi tarvittaessa kaikkiin verkostoihisi kerralla.
- Lucien sanoo, että sosiaalisiin verkostoihin addiktoituneena hän julkaisee mielellään sekä Twitteriin että Facebookiin samanaikaisesti suoraan "Tapahtumanäkymä"-näytöstä.
Tilin määritys
Siirry kohtaan "Asetukset" | "Tilit" ja lisää tili vetämällä alaspäin. Napauta tiliä, jonka haluat määrittää.
Voit poistaa tilin painamalla sitä pitempään. Ennen tilin varsinaista poistoa on lyhyt odotusaika.
- Jos valitset enemmän kuin yhden tilin, Jolla määrittää ne yksi toisensa jälkeen.
!** Tilan julkaiseminen ! !Voit tehdä tämän suoraan "Tapahtumanäkymä"-näytöstä. Kun napautat "Jaa ajatuksesi", näkyviin tulee näppäimistön lisäksi kunkin sosiaalisen verkoston painike. Voit valita julkaisuverkoston napauttamalla painikkeita. !the above chapter is uncertain Nov 20
Kaverien tilojen katselu
Näet tilat "Tapahtumanäkymä"-näytöstä. Voit lukea uudet julkaisut napauttamalla ![]() ,
, ![]() ja niin edelleen.
!Kun luet julkaisuja, voit tarkistaa uudet julkaisut vetämällä alaspäin.
! above sentence uncertain
ja niin edelleen.
!Kun luet julkaisuja, voit tarkistaa uudet julkaisut vetämällä alaspäin.
! above sentence uncertain
!** Julkaisujen kommentointi ! !Kun napautat kaverin julkaisua, muiden sitä koskevat kommentit tulevat näkyviin. Kun napautat "Kommentoi" kaverin julkaisun vieressä, näppäimistö tulee näkyviin. ! the above chapter uncertain
- Jos olet selannut kommenttien loppuun, kommentointi ei edellytä, että siirryt takaisin ylös. Saat näppäimistön näkyviin myös napauttamalla "Kirjoita kommentti" näytön alareunassa.
Kuvien jakaminen
Avaa ![]() ja napauta kuvaa, jonka haluat jakaa. Napauttamalla kuvaa uudelleen saat näkyviin jakamistavat (esimerkiksi Bluetooth tai Twitter). Napauta paikkaa, jossa haluat jakaa sen.
ja napauta kuvaa, jonka haluat jakaa. Napauttamalla kuvaa uudelleen saat näkyviin jakamistavat (esimerkiksi Bluetooth tai Twitter). Napauta paikkaa, jossa haluat jakaa sen.
- Jos et näe haluamaasi kuvan jakamispaikkaa, voit lisätä tilin tässä.
Galleria
Täällä voit tehdä kaikkia haluamiasi asioita, kuten katsella, muokata ja jakaa valokuvia ja videoita. Voit myös määrittää omia tunnelmia.
Napauta ![]() , niin saat näkyviin kaikki valokuva-, video- ja tunnelmakokoelmat. Jos verkkokuvasi näkyvät Jollassa, se näyttää myös ne erillisissä kokoelmissa.
, niin saat näkyviin kaikki valokuva-, video- ja tunnelmakokoelmat. Jos verkkokuvasi näkyvät Jollassa, se näyttää myös ne erillisissä kokoelmissa.
Lisätietoja tunnelmasta on kohdassa Jollan mukauttaminen.
Kuvien katselu
Napauttamalla "Kuvat" saat kaikki kuvat näkyviin pikkukuvina ja voit selata niitä. Jos haluat katsella kuvaa koko näytön kokoisena, napauta kuvaa. Selaa kuvia vetämällä vasemmalle ja oikealle. Jos haluat poistaa jonkin kuvan, paina sen pikkukuvaa pitkään. Näkyviin tulee poistovalinta.
Jos haluat jakaa näytön, napauta mitä tahansa suuren kuvanäytön kohtaa. Voit jakaa kuvan heti Bluetoothissa tai jossakin määrittämässäsi verkossa tai voit napauttaa "Lisää tili".
Kun haluat palata pikkukuviin, tuo jakonäyttö esiin napauttamalla ja vedä oikealle.
Useiden kuvien poistaminen
Jos haluat poistaa useita kuvia kerralla, voit käyttää pikkukuvanäkymää. Valitse kuvat vetovalikon avulla. Poistovalinta tulee näkyviin näytön alareunaan.
Kuvien muokkaus
"Muokkaa"-toiminto on "Jaa"-valikon yläpuolella sijaitsevassa vetovalikossa. Napauttamalla "Rajaa" saat näkyviin alkuperäisen kuvan, jossa voit liikkua ja valita rajauskohdat. Kun olet päättänyt näkymästä, valitse lopullinen koko ja muoto napauttamalla kuvaa uudelleen.
Jos valitset "Profiilikuva", Jolla avaa osoitekirjasi, jolloin voit käyttää sitä heti. Voit myös kiertää kuvaa tästä valikosta käsin.
- Voit myös rajata zoomatun alueen. Valitse "Rajaa" ja zoomaa kuvaan.
Uuden tunnelman luonti
Lisätietoja on kohdassa Tunnelma.
Verkkoalbumien katselu
Nämä luodaan automaattisesti, kun määrität verkkotilit. Kun esimerkiksi avaat Facebookin Jollalla, galleriaan tulee Facebook-albumi. Sen mukaan, mitä sosiaalista verkkoa käytät, käytettävissä voi olla muita toimintoja, kuten kommenttien lisäys tai tykkäys / en tykkää.
Videoiden katselu
Videot ovat galleriassa kuvien ohella. Kun napautat "Videot", videoiden pikkukuvat tulevat näkyviin. Voit valita videon napauttamalla sitä. Voit käynnistää ja pysäyttää videon napauttamalla sitä. Jos napautat videon ulkopuolella, se liukuu näytön alareunaan ja avaa saman jakovalikon kuin valokuvien yhteydessä. Kun napautat mitä tahansa kohtaa jaetun näytön alapuolella, jakovalikko katoaa näkyvistä.
Näytön alareunassa on liukusäädin. Voit siirtyä sen avulla eteen- ja taaksepäin videossa.
Share videos
Voit jakaa videoita Bluetoothilla heti tai lähettää pienikokoisia videoita sähköpostitse. Ole kuitenkin varovainen, koska sähköpostipalvelun tarjoaja voi estää ne.
Kamera
Kameran käytössä on hyvin helppo päästä alkuun. Mitään monimutkaisia asetuksia ei tarvita. Riittää, kun avaat sovelluksen ja alat kuvata.
Kuvien ottaminen
Useimmiten kameran automaattiset asetukset kelpaavat oikein hyvin. Tällöin voit ottaa ensimmäisen kuvan helposti napauttamalla ![]() . Tämän jälkeen Jolla ottaa kuvan aina, kun napautat
. Tämän jälkeen Jolla ottaa kuvan aina, kun napautat ![]() . Voit ottaa kuvia myös äänenvoimakkuuden säätimellä, kun painat sen yläosaa.
. Voit ottaa kuvia myös äänenvoimakkuuden säätimellä, kun painat sen yläosaa.
Kun haluat katsella ottamiasi kuvia, vedä oikealle. Jolla tuo näkyviin minigallerian. Palaa kameraan vetämällä vasemmalle tai selaa galleriaa vetämällä edelleen oikealle.
Jollalla voi ottaa sekä pysty- että vaakasuuntaisia kuvia.
Jolla-puhelimessa on kaksi kameraa, pääkamera ja etukamera. Kun vedät valikon esiin kameratilan muuttamista varten, oikeaan alakulmaan tulee kuvake ![]() . Voit vaihtaa aktiivista kameraa napauttamalla kuvaketta.
. Voit vaihtaa aktiivista kameraa napauttamalla kuvaketta.
Voit muuttaa kuvausnäppäimen sijaintia. Kun painat lähes mitä tahansa näytön kohtaa pitempään, näkyviin tulee näkymä, jossa ympyrät osoittavat kuvausnäppäimen mahdolliset sijainnit. Voit valita eri sijainnit pysty- ja vaakatilaa varten. Tämä on kätevää vasenkätisille.
Videoiden kuvaaminen
Vedä kameranäytön yläreunassa oleva valikko esiin ja napauta ![]() . Voit aktivoida sen myös vetämällä valikkoa. Aloita kuvaaminen painamalla
. Voit aktivoida sen myös vetämällä valikkoa. Aloita kuvaaminen painamalla ![]() .
.
pysyy valikossa muistuttamassa, että olet videotilassa. Näytössä on myös aikalaskuri.
Voit palata ottamaan kuvia napauttamalla valikkoa ja vaihtoehtoa ![]() . Voit sulkea valinnat vetämällä ylöspäin.
. Voit sulkea valinnat vetämällä ylöspäin.
Lisäasetukset
Kun vedät valikon esiin kameratilan muuttamista varten, näkyviin tulee lisää muokattavia asetuksia:
Kun ![]() on valittuna, kamera määrittelee salaman tarpeellisuuden. Kun
on valittuna, kamera määrittelee salaman tarpeellisuuden. Kun ![]() on valittuna, salama on aina poissa käytöstä. Kun
on valittuna, salama on aina poissa käytöstä. Kun ![]() on valittuna, salama välähtää joka kerta.
on valittuna, salama välähtää joka kerta.
Valokuvien värit eivät aina vastaa todellisuutta, joten voi olla tarpeen säätää niin kutsuttua värilämpötilaa (tämä voi mennä tekniseksi, joten jätetään puheenaihe tähän). Valitse asetus seuraavasti:
 , jos haluat kameran määrittelevän asetukset
, jos haluat kameran määrittelevän asetukset
 , jos on pilvinen sää
, jos on pilvinen sää
 , jos on aurinkoinen sää
, jos on aurinkoinen sää
 , jos kuvaat sisätiloissa uusien energiansäästölamppujen valossa
, jos kuvaat sisätiloissa uusien energiansäästölamppujen valossa
 , jos kuvaat sisätiloissa perinteisten lamppujen valossa.
, jos kuvaat sisätiloissa perinteisten lamppujen valossa.
Voit myös muuttaa kameran tarkennustapaa. Kun napautat ![]() , kamera tarkentaa automaattisesti keskineliöön jokaisen napautuksen yhteydessä (tästä on hyötyä, jos haluat tarkentaa johonkin ja säätää sitten kuvan rajausta). Kun valitset
, kamera tarkentaa automaattisesti keskineliöön jokaisen napautuksen yhteydessä (tästä on hyötyä, jos haluat tarkentaa johonkin ja säätää sitten kuvan rajausta). Kun valitset ![]() , kamera tarkentaa aina kaukana oleviin kohteisiin. Kun valitset
, kamera tarkentaa aina kaukana oleviin kohteisiin. Kun valitset ![]() , kamera tarkentaa jatkuvasti keskineliön avulla. Tästä on hyötyä, kun kuvaat liikkuvia kohteita.
, kamera tarkentaa jatkuvasti keskineliön avulla. Tästä on hyötyä, kun kuvaat liikkuvia kohteita.
Kuvakoko
Kohdan ![]() osassa "Sovellukset" on kamera-asetuksia, joiden avulla voit muuttaa valokuvien tarkkuutta ja muotoa.
osassa "Sovellukset" on kamera-asetuksia, joiden avulla voit muuttaa valokuvien tarkkuutta ja muotoa.
Verkkoselain
Tämän avulla voit käyttää Internetiä. Selain sijaitsee aloitusnäytössä: ![]() .
.
Näytön alareunassa sijaitsevalla työkalurivillä on selainkuvakkeita.
Napauta ![]() , niin kaikki avoimet välilehdet tulevat näkyviin. Voit avata uuden välilehden vetämällä alaspäin. Voit myös sulkea tarpeettomat välilehdet tässä näkymässä. Kuvakkeen numero ilmaisee, miten monta välilehteä on avoinna.
, niin kaikki avoimet välilehdet tulevat näkyviin. Voit avata uuden välilehden vetämällä alaspäin. Voit myös sulkea tarpeettomat välilehdet tässä näkymässä. Kuvakkeen numero ilmaisee, miten monta välilehteä on avoinna.
Tämä avaa myös osoiterivin, jolle voit kirjoittaa verkko-osoitteen tai hakusanoja. Selain siirtyy suoraan hakutuloksiin.
![]() lataa sivun uudelleen.
lataa sivun uudelleen.
Napauta ![]() , niin voit lisätä sivuston suosikkeihin:
, niin voit lisätä sivuston suosikkeihin: ![]() . Voit poistaa sen napauttamalla uudelleen. Nämä ovat välilehtien alapuolella kohdassa
. Voit poistaa sen napauttamalla uudelleen. Nämä ovat välilehtien alapuolella kohdassa ![]() .
.
- Kun luet pitkää verkkosivua, Jolla piilottaa valikkorivin, jotta voit käyttää koko näyttöä. Saat valikkorivin taas näkyviin vetämällä hieman alaspäin.
- Selaimen aktiivisella aloitussivulla on
, jonka avulla voit avata uuden välilehden napauttamalla ja vetämällä oikealle, sekä
, jonka avulla voit päivittää sivun napauttamalla ja vetämällä vasemmalle.
Haku ja yksityiset tiedot
Alueen ![]() kohdassa "Sovellukset" on muutamia selaimen lisäasetuksia, muun muassa hakukone (Google, Yahoo, Bing), ja voit tyhjentää yksityiset tietosi viiden sekunnin peruutusajalla.
kohdassa "Sovellukset" on muutamia selaimen lisäasetuksia, muun muassa hakukone (Google, Yahoo, Bing), ja voit tyhjentää yksityiset tietosi viiden sekunnin peruutusajalla.
Kysyimme Dimitriltä selaimen käytöstä. Hän kertoi sen olevan jännittävää, koska selain koostuu miljoonista koodiriveistä, mutta sopii silti mukavasti yhteen joidenkin yksinkertaisten Sailfish-komponenttien kanssa
Jolla-kauppa
Jolla pitää uusista sovelluksista, ja juuri niitä Jolla-kaupasta saa.
Käynnistä kauppa ![]() ja katso, mitä sieltä löytyy. Huomaat ainakin, että sovelluksista voi antaa palautetta. Voit kertoa Jollan käyttäjille ja sovellusten kirjoittamiseen paljon panostaneille merimiehille, mitä mieltä olet sovelluksista.
ja katso, mitä sieltä löytyy. Huomaat ainakin, että sovelluksista voi antaa palautetta. Voit kertoa Jollan käyttäjille ja sovellusten kirjoittamiseen paljon panostaneille merimiehille, mitä mieltä olet sovelluksista.
Jos et tarvitse jotakin sovellusta enää, voit myös poistaa sen kaupan kautta.
Jolla-tili
Tarvitset tilin noutaaksesi sovelluksia Jolla-kaupasta. Kun menet Jolla-kauppaan ensimmäisen kerran, se ilmoittaa, että tarvitset tilin. Voit määrittää tilin kaupan vetovalikon avulla.
Jolla-kauppa
Pääsivulla näkyy sovelluksia ja arvioita - katso, näetkö mitään kiinnostavaa. Ehdottomasti tutustumisen arvoinen kohta on "Essential Sovellukset by Jolla" - se sisältää Jollan kirjoittamia sovelluksia, jotka kannattaa asentaa.
Jos haluat selata sovelluksia luokan mukaan, vedä vasemmalle kaupan aloitussivulta. Näkyviin tulee luokkaluettelo.
Kun näet kiinnostavan sovelluksen, napauta sitä. Jolla tuo näkyviin kyseisen sovelluksen tietosivun. Sivulla on kuvaus ja usein myös näyttökuvia. Näet myös, kuinka monta kertaa sovellus on ladattu ja kuinka monen mielipide siitä on ollut ![]() Näytön alareunassa on kommentteja ja ruutu, johon voit itsekin kirjoittaa kommentin. Huomaa, että nimesi näkyy kommentin vieressä.
Näytön alareunassa on kommentteja ja ruutu, johon voit itsekin kirjoittaa kommentin. Huomaa, että nimesi näkyy kommentin vieressä.
Jos et halua kommentoida, asenna sovellus pyyhkäisemällä vasemmalle. Jolla lataa ja asentaa sovelluksen, ja voit jatkaa muiden sovellusten selaamista.
Jos jokin sovellus on jo asennettuna, voit poistaa sen vetovalikon avulla.
Voit käyttää asennettuina olevia sovelluksia ja etsiä kaupasta sovelluksia vetovalikon kautta.
- Voit sulkea kaupan sovelluksen asennuksen aikana. Jolla suorittaa asennuksen taustalla.
Päivitykset
Kun laitteeseen tai johonkin sovellukseen on käytettävissä päivitys, "Tapahtumanäkymä"-näkymään tulee ilmoitus siitä. Kun napautat niitä, pääset kauppaan käyttämään Jollan ja asennettujen sovellusten päivityksiä.
- Bernd keksi nimetä kunkin järjestelmäpäivityksen suomalaisen järven mukaan - ja niitähän riittää!
Asetukset
Jollasta on hyötyä monessa asiassa. Asetussovelluksessa voit määrittää, miten haluat toimia.
Kun valitset "Asetukset", näkyviin tulee suosikkeja ja luettelo, jossa voit käsitellä kutakin asetusta.
"Järjestelmäasetukset" -kohdan asetukset liittyvät Jollan ulkoasuun ja toimintaan, yhteyksiin, varmuuskopiointiin, tietoturvaan, kieleen, aikaan sekä muihin tietoihin. "Sovellukset"-kohdassa voit määrittää, miten eri sovellukset toimivat.
"Tilit"-kohdassa voit määrittää Jollaan tietoja sosiaalisista medioista, sähköpostista ja muista verkkopalveluista.
"Järjestelmäasetukset"
Nämä asetukset on jaettu useisiin alueisiin, jotka käydään tässä läpi.
- Voit muuttaa ensimmäisellä sivulla näkyviä asetuksia. Voit lisätä asetuksen suosikkeihin tai poistaa sen suosikeista pitämällä sitä painettuna.
"Tunnelma ja ulkoasu"
- "Näyttö"
Voit säätää näytön kirkkautta ja valita, miten pitkään se pysyy valaistuna, jos et koske siihen.
- "Äänet ja palaute"
Voit valita äänettömän tilan, jolloin Jolla värisee, ja säätää soittoäänen oletusvoimakkuutta.
"Oletusäänet" -kohdassa on luettelo Jolla-puhelimen kaikista äänihälytyksistä. Voit avata kunkin niistä napauttamalla, valita soittoäänen omista musiikkitiedostoistasi, poistaa äänet käytöstä kokonaan tai valita äänen erilaisten soittoäänien luettelosta.
Voit ottaa erilaisia "Palaute"-ääniä käyttöön tai poistaa niitä käytöstä ja asettaa niitä hälyttämään esimerkiksi akun tyhjentymisestä.
"Yhteydet"
Monet näistä asetuksista käydään läpi Yhteydet-osassa, joten niitä ei toisteta tässä.
- "Lentotila"
Voit ottaa lentotilan käyttöön tai poistaa sen käytöstä lentoturvallisuuden vuoksi tai muuten vain, kun et halua olla tavoitettavissa. Lentotilassa voit ottaa WLANin ja Bluetoothin käyttöön manuaalisesti ilman yhteyttä puhelinverkkoon.
- WLAN
Voit ottaa WLANin käyttöön tai poistaa sen käytöstä ja muodostaa tallennettuihin WLAN-verkkoihin uudelleen yhteyden tästä. Kun valitset vetovalikosta "Yhdistä internetiin", puhelin etsii uusia verkkoja. Kun Jolla löytää verkon, se pyytää tarvittaessa salasanaa.
Jos haluat poistaa käyttämättömän yhteyden, paina sitä pitkään. Kun painat aktiivisia tai käytettävissä olevia yhteyksiä pitkään, voit muokata niitä. Muokkauksen yhteydessä näet suojaustilan ja voit määrittää teknisiä valintoja, kuten välityspalvelimen asetuksia sekä DHCP-, DNS- ja IP-asetuksia.
- "Matkapuhelinverkko"
Tässä voit ohjata mobiilitietoja ja verkkovierailuja, valita verkkotilan ja määrittää, valitaanko verkko automaattisesti. Lisätietoja on kohdassa Yhteydet.
- Bluetooth
Käsitellään kohdassa Yhteydet.
- USB
Voit valita oletusarvoisen USB-tilan tässä.
- "Sijainti"
Voit antaa sovellusten käyttää sijaintitietojasi automaattisesti napauttamalla sijaintia ja hyväksymällä ehdot.
"Synkronointi ja varmuuskopiointi"
- "Synkronointi"
Kun olet määrittänyt Jolla-puhelimen synkronoimaan tietoja muiden laitteiden kanssa, voit tarkistaa tapahtumat tässä.
- "Varmuuskopio"
Voit valita, mitkä sovellukset haluat varmuuskopioida. Tässä voit myös palauttaa varmuuskopioita.
"Tietoturva"
Jolla tukee kahdenlaisia suojausnumeroita, PIN-koodeja ja "Lukko"-koodeja. PIN suojaa SIM-korttia (jonka joku voi irrottaa ja asettaa omaan puhelimeensa), ja "Lukko"-koodi suojaa Jollassa olevia tietoja.
- Laitteen lukitus
Kun Jolla on lukittu, kukaan ei voi käyttää sitä tai katsella tietojasi luvattomasti. Voit asettaa Jollan lukittumaan automaattisesti muutaman minuutin kuluttua. Voit myös määrittää, kuinka monta kertaa väärän lukituksen avauskoodin voi antaa.
Kun nämä asetukset on määritetty, Jolla lukitsee itsensä halutulla tavalla, ja se on avattava "Lukko"-koodilla. Koodi ei ole sama kuin PIN-koodi, joka suojaa SIM-korttia.
Syöteyhteenvedon voi määrittää näkymään silloinkin, kun Jolla on lukittuna. Tästä on hyötyä, jos haluaa vilkaista viestejä pikaisesti, mutta yksityisyyden kannalta on ehkä parempi pitää valinta poissa käytöstä.
Jos lukituksen avauskoodin enimmäisyritysten määrä ylittyy, tietoja ei turvallisuussyistä voi enää käyttää. Sinun täytyy ottaa yhteyttä tukeen laitteen nollausta varten.
- PIN-koodi
PIN-koodi suojaa SIM-korttia. Jos joku irrottaa SIM-kortin puhelimestasi, hän ei voi käyttää korttia.
PIN-koodia pyydetään vain kytkettäessä Jollaan virtaa (tai kun haluat vaihtaa koodin).
Jos olet jo asettanut PIN-koodin, se on annettava ennen uuden koodin valintaa. Jos annat väärän PIN-koodin liian monta kertaa, SIM-kortti poistetaan käytöstä. Tällöin et voi esimerkiksi soittaa puheluita tai lähettää tekstiviestejä. Joka kerta, kun annat väärän PIN-koodin, Jolla ilmoittaa, kuinka monta yritystä on jäljellä. Kolmen yrityksen jälkeen Jolla ilmoittaa, että SIM-kortti on lukittu ja sinun on pyydettävä operaattorilta PUK-koodia kortin avaamista varten.
- Sovelluskehittäjätila
Jolla on avoin, joten voit kokeilla ja muuttaa kaikenlaisia asioita. Ensimmäiseksi on otettava sovelluskehittäjätila käyttöön ja luotava sovelluskehitystyökalujen näkymä. Sinun täytyy tietää, mitä olet tekemässä. Jos haluat lisätietoja, sovelluskehittäjäyhteisömme auttaa sinua mielellään.
Varoituksen sana on kuitenkin paikallaan: saatat vaurioittaa laitettasi, ja tietyt muutokset voivat mitätöidä takuun. Hyväksymällä ehdot hyväksyt myös riskit ja takuumuutokset.
Kieli ja kellonaika
- Kieli
Jos haluat vaihtaa Jolla käyttökielen, voit tehdä sen tässä. Selaa kielten luetteloa ja valitse haluamasi kieli.
Kun teet muutoksen tässä, Jolla kysyy, oletko siitä aivan varma. Jos olet varma, napauta näytön yläreunassa "Hyväksy". Jos et ole varma, vedä vasemmalta oikealle tai napauta vasemmassa yläkulmassa olevia hehkuvia pisteitä.
Kun olet vaihtanut kielen, Jolla-puhelin käynnistyy uudelleen.
- Tekstinsyöttö
Jolla ilmoittaa, mikä näppäimistö on aktiivinen. Puhelimessa ja useimmissa viesteissä käytettävä kieli voi sisältää muitakin kuin englantilaisia merkkejä, esimerkiksi saksalaisia, suomalaisia tai kiinalaisia merkkejä. Se ei haittaa. Napauta vain aktiivisen näppäimistön vieressä olevaa kieltä ja valitse luettelosta haluamasi näppäimistö.
- Voit muuttaa syöttökieltä painamalla näppäimistön välilyöntinäppäintä pitkään.
- Aika ja päivämäärä
Jolla pitää yleensä ajan, päivämäärän ja jopa aikavyöhykkeen ajan tasalla. Toisinaan operaattori ei anna tarpeeksi tietoja tätä varten, ja voit joutua lisäämään ajan, päivämäärän ja aikavyöhykkeen itse manuaalisten päivitysten avulla.
Voit muuttaa haluamiasi kohtia napauttamalla aikaa, päivämäärää ja aikavyöhykettä.
Lopuksi voit myös valita ajan näyttöä varten AM/PM-muodon tai 24 tunnin muodon.
- Anna Jollan päivittää aika ja aikavyöhyke automaattisesti – Jolla osaa sen. Jos olet ulkomailla ja aika näkyy väärin, tarkista aikavyöhyke ja muuta sitä ajan asemesta tarvittaessa manuaalisesti.
- Kun haluat etsiä tietyn aikavyöhykkeen, voit hakea maata tai pääkaupunkia. Mitä enemmän kirjoitat, sitä lyhyemmäksi selattava luettelo kutistuu.
Tietoja
- Tietoja tuotteesta
Tästä saat tietoja käytetyn muistin määrästä. Loput tiedot ovat teknisiä, kuten verkko-osoitteet, Jollan Bluetooth-osoite ja langattoman LAN-verkon Mac-osoitteet. Myös Jollan IMEI (International Mobile Station Equipment Identity) -tunnus löytyy täältä.
Näkyvissä ovat Jollan valmistajan nimi, tuotenimi ja ohjelmistoversio. Käytettävissä on myös vetovalikko, jonka avulla voit hakea päivityksiä ja käynnistää päivitysprosessin. Alareunassa on tietoja Jollan ohjelmistosta. Osa siitä on ilmaista ja perustuu avoimeen lähdekoodiin.
Tämän sivun alareunassa on myös osoite, johon voit lähettää lähdekoodia koskevan pyynnön.
- Akku
Akkuosiosta selviää, mikä akun tilanne on.
Näet akun lataustason, lataus- tai tyhjentymistilan ja kiinnitettynä olevan akun.
- Siirrot
Voit seurata suorittamiasi siirtoja ja meneillään olevia siirtoja.
- Tietolaskurit
Tietolaskurien avulla voit seurata oman operaattorisi lähettämiä tietoja, verkkovierailujen yhteydessä käytettyjä tietoja ja WLAN-tietojen käyttöä. Voit tyhjentää tietolaskurit yksitellen, jos seuraat käyttöä.
- Laitteen nollaus
Ole hyvin varovainen tässä yhteydessä. Tästä voit nollata Jollan asetukset alkuperäisiin arvoihin. Se ei kuulosta sinänsä pahalta. Jos valitset "Palauta tehdasasetukset", kaikki Jollaan tallennetut henkilökohtaiset tietosi kuitenkin poistetaan. Silloin menetät kaikki yhteystiedot, valokuvat, videot ja musiikin. Menetät myös kaikki päivitykset ja ladatut sovellukset.
Jos napautat "Palauta laite alkutilaan" -vaihtoehtoa vahingossa, siirry takaisin järjestelmäasetuksiin (Järjestelmäasetukset).
Sovellukset
Kun avaat sovellukset, osa niistä näkyy korostettuina. Napauttamalla niitä näet, mitä asetuksia voi muuttaa.
Lisätietoja kunkin sovelluksen asetuksista on käyttöoppaassa kyseisen sovelluksen kohdalla.
- Pekka ja Vappu käsittelivät asetuksia. He pitävät siitä, miten sovellusasetukset näkyvät "Sovellukset"-toiminnon ulkoasussa
Tilit
Tällä sivulla on luettelo kaikista Jolla-puhelimeen luoduista tileistä. Voit luoda uusia tilejä vetämällä alaspäin.
Kun luot tilin, näkyviin tulee usein selaimen sivu, jolla pyydetään kirjautumaan verkkosivustoon. Tämä on turvallinen tapa yhdistää Jolla tiliin.
Kun napautat tiliä, näkyviin tulee kyseisen tilin asetussivu. Eri tileihin liittyy erilaisia palveluita ja asetuksia, joita voit muokata.
Turvallisuus
Yleistä
- Älä soita tai vastaanota puheluita puhelin kädessä, kun ajat autoa.
- Älä koskaan lähetä tekstiviestejä ajaessasi.
- Älä käytä puhelinta bensiiniasemilla.
- Älä katso suoraan puhelimen salamaan, koska se voi välähtää tai vilkkua kirkkaasti.
- Pidä puhelin ja sen lisävarusteet poissa pienten lasten ulottuvilta. Pienet osat aiheuttavat tukehtumisvaaran.
- Älä hävitä puhelinta polttamalla.
- Älä pidä puhelinta lähellä korvaa, kun käytät kaiutinta. Puhelin voi tuottaa kovia ääniä ja vahingoittaa kuuloa.
- Jos käytät kuulokkeita, kiinnitä huomiota äänenvoimakkuuteen. Ota myös huomioon, ettet kuule kaikkia ulkopuolisia ääniä käyttäessäsi kuulokkeita.
- Vältä kosketusta mihinkään magneettiseen.
- Pidä puhelin poissa sydämentahdistimien ja muiden lääketieteellisten sähkölaitteiden läheltä.
- Sammuta puhelin, kun sairaaloissa ja hoitolaitoksissa pyydetään sitä.
- Vältä äärimmäisiä lämpötiloja.
- Vältä kosketusta nesteisiin. Pidä puhelin kuivana.
- Sammuta puhelin, kun lentokoneissa ja lentokentillä pyydetään sitä.
- Älä pura puhelinta osiin.
- Sammuta puhelin, kun olet räjähtävien aineiden tai nesteiden lähellä.
- Käytä vain hyväksyttyjä lisävarusteita.
- Älä luota pelkästään puhelimeen hätäviestinnässä
Kuulovaurioiden ehkäisy

Voit ehkäistä mahdollisia kuulovaurioita välttämällä pitkäkestoista kuuntelua suurella äänenvoimakkuudella.
Altistuminen radiotaajuuksille
Puhelin on radiolähetin ja -vastaanotin. Kun puhelimessa on virta, se vastaanottaa ja lähettää radiosignaaleja. Kun soitat puhelun tai vastaat puheluun, puhelin säätää radiosignaalien voimakkuutta. Se käyttää vain määrän, joka tarvitaan yhteyden muodostamiseksi verkkoon.
SAR (Specific Absorption Rate) -käsitteen ymmärtäminen
Tuote on suunniteltu niin, että se ei ylitä altistumisrajoja, jotka radioaalloille on määritetty kansainvälisissä suosituksissa. Nämä ohjeet on kehittänyt ICNIRP, joka on riippumaton tieteellisten asiantuntijoiden komitea. Ohjeissa on turvarajoja, jotta kukaan iästä ja terveydentilasta riippumatta ei joutuisi vaaraan. Ohjeissa käytetään mittayksikköä SAR (Specific Absorption Rate). Mobiililaitteiden SAR-raja on 2W/kg.
SAR-arvo mitataan, kun puhelimen lähetysteho on suurimmillaan. Puhelimen todellinen SAR-arvo on kuitenkin yleensä testiarvoa alempi. Tämä johtuu siitä, että puhelin on suunniteltu käyttämään pienintä mahdollista tehoa puhelujen soittamiseen ja vastaanottamiseen.
Tämä laite täyttää radioaalloille altistumista koskevat vaatimukset, kun sitä käytetään joko normaalisti korvaa vasten tai vähintään 1,5 senttimetrin päässä kehosta. Tämän Jolla-laitteen tarkat SAR-enimmäisarvot ovat seuraavat:
Pää: SAR 0,546 W/kg
Vartalo: SAR 1,470 W/kg
Lisätietoja SAR-arvoista on osoitteessa http://www.sar-tick.com/
Radiotaajuuksille altistumisen rajoittaminen
Muista, että puhelimen käyttötavasta riippumatta radioaalloille altistumista koskevissa ohjeissa sanotaan, että puhelinta on pidettävä 15 millimetrin päässä kehosta käytön aikana. Muussa tapauksessa altistuminen voi ylittää suositellut rajat. Jos haluat rajoittaa altistumistasi radioaalloille, WHO (World Health Organisation) antaa seuraavat neuvot:
"Tämänhetkiset tieteelliset tiedot eivät osoita tarvetta millekään erityisille varotoimille matkapuhelinten käytössä. Jos käyttäjät ovat huolissaan, he voivat rajoittaa omaa tai lastensa altistumista radioaalloille lyhentämällä puheluaikoja tai käyttämällä hands-free-laitteita, jolloin matkapuhelimet ovat kauempana päästä ja kehosta."
Lisätietoja on WHO:n tiedotteessa nro 193, joka on saatavissa WHO:n kotisivuilla osoitteessa http://www.who.int/mediacentre/factsheets/fs193/en
Laitteistotiedot
Näyttö
4,5" IPS qHD -näyttö 5-point multi-touch ja Gorilla 2™ Glass
Kamera
8 megapikselin AF-kamera ja LED-salama 2 megapikselin etukamera
Muisti
16 Gt tallennustilaa, 1 Gt RAM-muistia, MicroSD-korttipaikka
Puheaika ja akku
9 / 10 tuntia (GSM/3G, arvio) Käyttäjän vaihdettava akku
Suoritin
Qualcomm Dual Core 1,4 GHz
Yhteydet
GSM/3G/4G LTE* (toimii kuudella mantereella)
Muotoilu ja mitat
Korkeus: 131 mm Leveys: 68 mm Paksuus: 9,9 mm Paino: 141 g
- Kaikki oppaassa mainitut merimiehet ovat olleet kehittämässä tai suunnittelemassa kyseistä Jollan osaa.
- Tämän oppaan ovat laatineet David, Denise ja Salla – toivottavasti siitä on sinulle iloa
