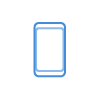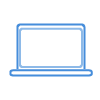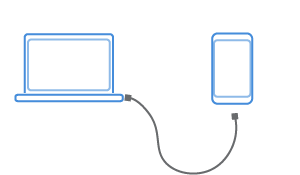How to install Sailfish X on Xperia™ 10
 The instructions provide you step-by-step guidance how to install Sailfish X on Xperia™ 10.
The instructions provide you step-by-step guidance how to install Sailfish X on Xperia™ 10.
During this process you will install fastboot driver, download Sailfish X and necessary software binaries, unlock the bootloader of the phone, and last but not least, flash Sailfish X to your phone.
The process will take an average of 25 minutes.
3 Install the fastboot driver to your computer
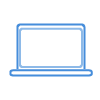
Note 1: Update your Windows 10 or 11 to its latest version. Check your Windows 10 version at Settings > System > About > Windows specifications (or at Settings > Update & Security > View update history).
Note 2: This zip container has screenshots covering steps 3.6 to 3.20.
3.1 Switch off your phone and wait until the LED is off.
3.2 While the phone is off, hold the Volume Up button down and connect your phone to your computer via USB cable. The LED light next to the speaker on the phone should light up blue. If it turns green then disconnect the cable and try again.
3.3 Get the needed fastboot driver from Sony. The Sony web page points to a driver for Sony Xperia™ X, however, this driver works on Xperia™ 10, too. Download from here.
3.4 Right click the file xperia-x-driver.zip, click Extract All… and extract it to a folder.
3.5 On Windows 11, 10 & 8, right-click the Windows Start button and choose Device Manager
3.5.1 On Windows 7, right-click the Computer icon on the desktop and choose Manage. When the Computer Management app appears, choose the Device Manager.
3.6 If the tree view features the Sony sa0114 and Sony sa0114 ADB Interface Driver below, your computer already has the correct fastboot driver installed. Go to chapter 3.21.
3.7 However, if you see Android with a warning triangle under Other devices, the fastboot driver is not correctly installed.
3.8 Right-click Android and choose Update driver.
3.9 Then choose Browse my computer for driver software
3.10 Select Let me pick from a list of available drives on my computer
3.11 Select Show All Devices and click Next
3.12 Select Have disk…
3.13 Select Browse … and go to the folder where you extracted the drivers in chapter 3.3
3.14 Select the file sa0114adb.inf inside the folder and click Open
3.15 Click OK
3.16 The Sony sa0114 ADB Interface Driver appears in the Model list.
3.17 Click Next
3.18 At this point, you might see the Update Driver Warning. Click Yes
3.19 After this, you see Windows has successfully updated your drivers and you can click Close.
3.20 The Device Manager features now Sony sa0114 in the tree view.
3.21 Disconnect the USB cable from your phone.
3.22 Your computer is now ready to unlock the bootloader of your Xperia 10.
4 Get Sailfish X
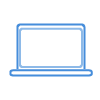
4.1 Get the latest Sailfish X software from Jolla’s software download page. There, look for your phone variant, Xperia™ 10 or Xperia™ 10 Plus, either single or dual SIM variant, and then download the related software. You can check the phone model by pulling out a white label, listing the info, from the SIM card slot. Download Sailfish X from here.
4.2 Extract the contents of the zip file to a folder.
5 Get the Sony software binaries
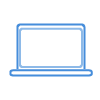
5.1 Download the Sony Software binaries for AOSP
SW_binaries_for_Xperia_Android_9.0_2.3.2_v9_ganges.zip
Download from here.
5.2 Extract the contents of the zip file to a folder
5.3 Copy the files to same folder as in chapter 4.2
6 Enable developer options on your phone
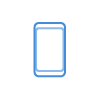
6.1 Ensure that the phone has internet connection
6.2 On the phone, go to Settings app > System > About Phone, write down the IMEI number for later use. If there are two IMEI numbers, then only mark the IMEI of the sim slot 1.
6.3 Tap on Build number multiple times to enable Developer options.
6.4 Go to Settings > System > Advanced > Developer options, and enable OEM unlocking (use the slider even if it appeared greyed out) and USB debugging.
7 Unlock the bootloader<e
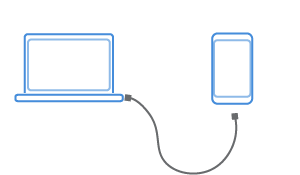
7.1 Take your computer
7.2 You need an unlock code from Sony web page. Please read the instructions carefully. See the Sony web page.
7.3 Proceed to the bottom of the page where it says Select your device.
7.4 Select your phone variant, Xperia™ 10 or Xperia™ 10 Plus.
7.5 Enter the IMEI, from chapter 6.2, into the web page’s input field, acknowledge warranty terms and then click Submit.
7.6 The unlock code will appear. Write it down for later use.
7.7 Switch off your phone and wait until the LED is off.
7.8 Press and hold the Volume up button and connect the other end of the USB cable to your phone and wait for the LED to light up blue. If it turns green then disconnect the cable and try again
7.9 On your computer go to the folder, created in chapter 4, by using the Windows file manager. On top of the window there is the path shown inside a field. Click on the empty part of the field which then highlights the path in blue.
7.10 Type cmd – these 3 letters will appear in the same field, replacing the blue path. Press Enter to commit.
7.11 The Windows terminal app opens with the path set to your current folder.
7.12 Enter the following command into the Windows terminal app. When typing the command, you need to replace all characters after “0x” (zero ex) with your unlock code from step 7.6. Do not type the brackets. See step 7.13 for an example of the actual command.
fastboot oem unlock 0x[insert your received unlock code]
7.13 On the terminal, you should see the output similar to this:
fastboot oem unlock 0xF6147ED3A507FBAD
OKAY [ 1.716s]
finished. total time: 1.720s
7.14 Disconnect the USB cable from your phone.
8 Flash Sailfish X
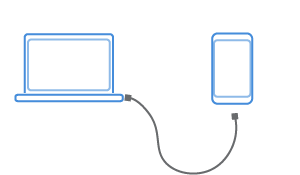
8.1 Make sure your phone is powered off. The LED must not show any light.
8.2 Hold down the Volume Up button and connect the other end of the USB cable to the phone. The LED next to the speaker on the phone should light up blue.
8.3 Using the File Manager, go to the folder which you created in chapter 4.2. This folder must contain the Sailfish X and Sony Software binaries.
8.4 Double-click on flash-on-windows.bat. A console window appears.
8.5 Follow the instructions shown in the console window.
8.6 Detach the cable after the flashing has finished.
8.7 Reboot your phone into Sailfish X!
If the phone keeps the blue LED lit (so it doesn’t turn off) use this trick. Then use the Power key to turn the phone on.
8.8 First, you will see a reminder of an unlocked bootloader, which can be ignored, and then the Sailfish OS logo.
8.9 Sign in to your Jolla account in order to get the Android AppSupport and other licensed content. The Jolla account must be the same as you used when purchasing the Sailfish X licence.
8.10 Next, you can install more Sailfish apps from the Jolla Store or Android apps from stores like APKPure or Aptoide.
8.11 Please restart your Xperia 10 II once at this point to activate all services and complete the installation.
Happy flashing!
 The instructions provide you step-by-step guidance how to install Sailfish X on Xperia™ 10.
The instructions provide you step-by-step guidance how to install Sailfish X on Xperia™ 10.